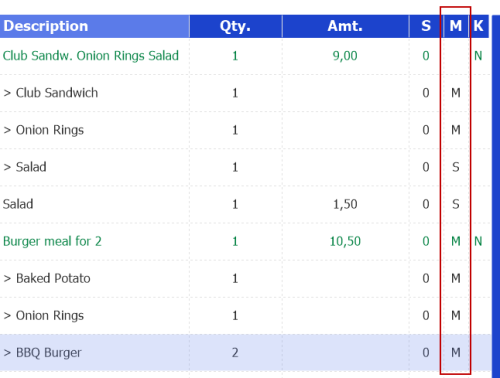Setting up Restaurant Menu Type
Restaurant menu types indicate for example whether ordered items should be considered a starter, main course, or dessert. They are important to control which items are sent together to the kitchen for preparation in order for the items to be ready at the same time.
If menu types are used for taking orders, the item transaction line is marked with the item's default menu type (if any) on entry.
In the Sales POS you press a button to set an active menu type. All the items and/or deals selected will have this active menu type until you change the active menu type. This overrides any default menu types set.
You can mark lines and set or change the menu type for all of them.
You can also select a single line and set or change the menu type for it (no marking necessary).
To set up menu types in the restaurant
- Open the Restaurants page and double-click the desired restaurant.
- Select the Menu Types action.
- Insert a new line for each menu type you want to create.
-
Fill in the lines according to these instructions:
Field Description Order The order of the menu type. Decides in which order the menu types appear in pop-up windows. Description Description of the menu type. Code on POS A single letter denoting the menu type in the journal and on POS transaction lines. Clear Menu Type Indicates whether this menu type is used to clear the menu type on a line. The line will then have a blank menu type. Compress Menu Type If this field is selected and Compress when scanned is enabled in the active functionality profile, identical items with this default menu type are compressed when entered. Otherwise, the items are not compressed even if they have the same default menu type. This makes it possible to change the menu type later on.
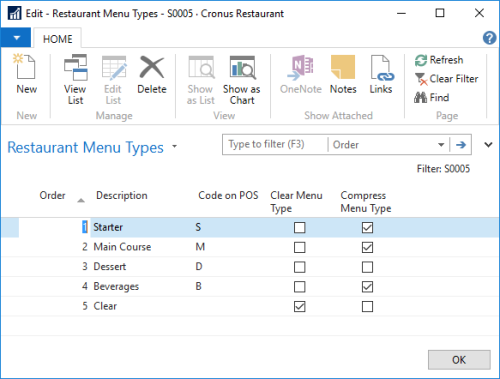
Assigning a default menu type to an item
Note: If you have set an active menu type (the POPUPMENUTYPE command), this menu type is assigned to the order line, not the default menu type of the item or deal.
- Open Hospitality Items (go to LS Hospitality > BackOffice > Product Design > Hospitality Items).
- Select the hospitality item you want to set a default menu type for.
- Select Default Menu Type on the Master Data banner.
- Insert a new line.
- In the Restaurant No. field select the desired restaurant.
- In the Menu Type Order field, select the menu type that is default for this item.
-
Repeat for each restaurant in question.
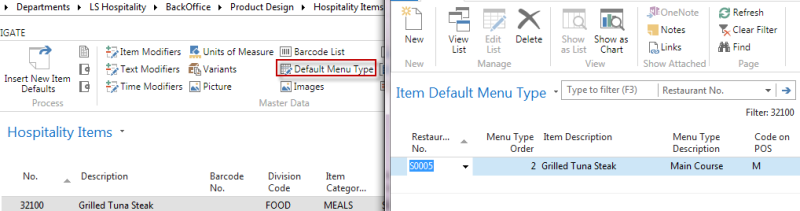
Assigning a default menu type to a deal
Deals can have default menu types as Items. When the deal is selected in the Sales POS and the active hospitality type is using default menu types for deals, the system automatically assigns the default menu type to the order line if there is no active menu type selected.
- Open Deals (go to LS Hospitality - BackOffice - Sales & Marketing - Deals).
- Select the deal you want to set a default menu type for.
- Select Default Menu Type on the Master Data banner.
- Insert a new line.
- In the Restaurant No. field select the desired restaurant.
- In the Menu Type Order field, select the menu type that is default for this item.
- Repeat for each restaurant in question.
Assigning a default menu type to a product group
Instead of assigning a default menu type to every single item, it is also possible to assign a default menu type to a product group. When an item is selected in the Sales POS and the item does not have a default menu type for itself, but the product group of the item has a default menu type, the system automatically assigns the default menu type to the order line if there is no active menu type selected.
- Open Product Groups (go to LS Hospitality - BackOffice - Product Design - Product Groups).
- Select the product group you want to set a default menu type for.
- Select Default Menu Type on the Master Data banner.
- Insert a new line.
- In the Restaurant No. field select the desired restaurant.
- In the Menu Type Order field, select the menu type that is default for this product group.
-
Repeat for each restaurant in question.
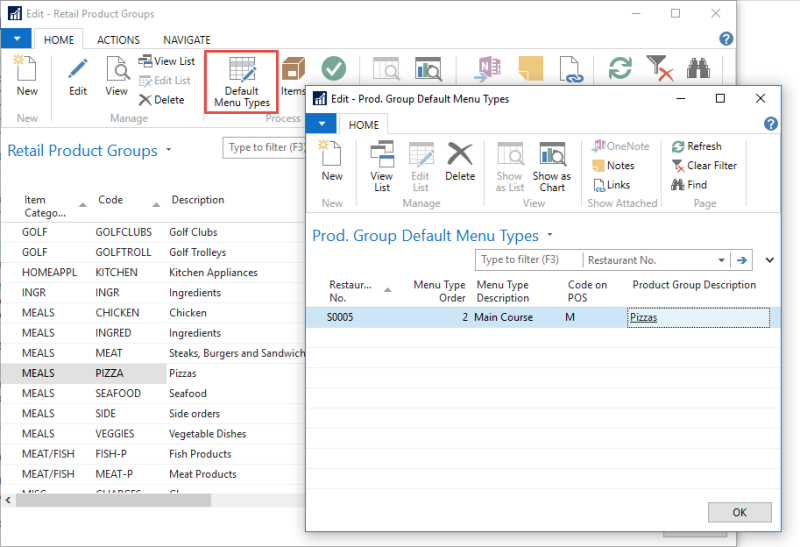
Assigning default menu types to items, deals, and product groups in one page
You can use the Default Restaurant Menu Types page to assign menu types to items, deals, and product groups:
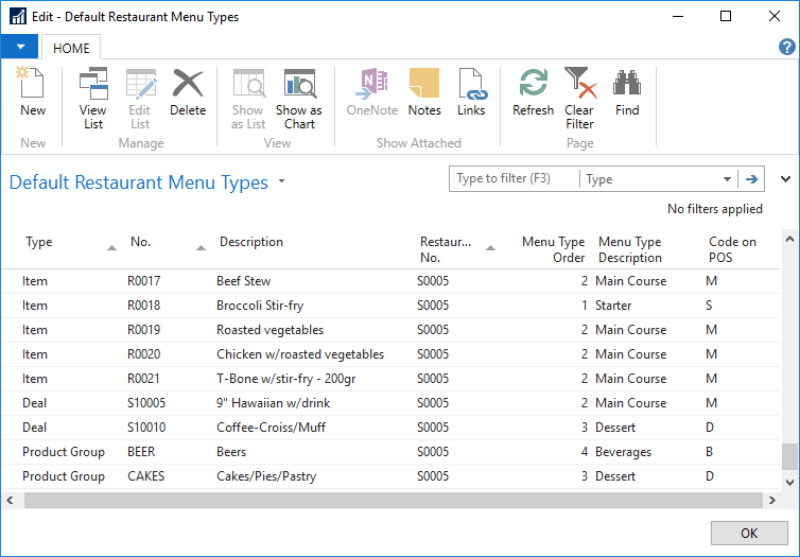
Using default menu types within a Hospitality type
If you have assigned default menu types to your items and/or deals, you need to mark those hospitality types that use default menu types and how they are used in relation to kitchen printing/display.
- Open Hospitality Types and double click the hospitality type in question.
-
On the KDS FastTab, select the appropriate option in the Menu Type Usage field and the Menu Type Deal Usage field.
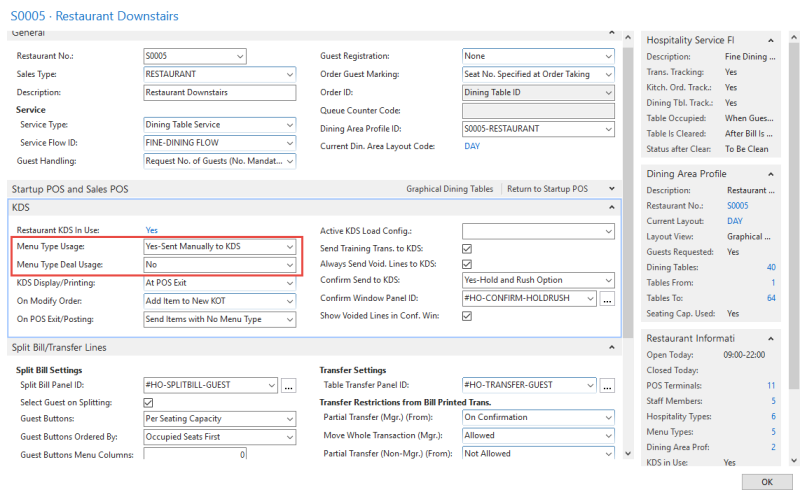
Setting up menu type related commands in the Sales POS
System Preconditions:
- You have registered the Hospitality module (see Basic Setup).
Commands used on menu buttons in the Sales POS regarding menu types:
| POPUPMENUTYPE (Menu Type) | Sets the active menu type for the following item or deal selections. It overrides the default menu type set for the item or deal. Can have Menu Type as parameter and the parameter constant CLEAR. |
| BOMMENTYPE (To Kitchen) | Sends the selected menu type(s) to the kitchen. Enables multi-selection of menu types with parameter MULTSEL. If you select more than one menu type, one KOT is created per menu type, if possible. Parameter ALL sends all lines regardless of menu types. The lines end up in one KOT, if possible. If printed, they are organized by menu type. Can have Menu Type as Parameter. |
| MTYPE_CHG (Change Menu Type) | Changes the menu types for the marked lines or the single line selected. Can have Menu Type as Parameter. |
Restaurant menu types in the Journal
The M field in the journal data table is the Restaurant Menu Type Code in the POS Trans. Line table. The Club Sandwich deal does not have a default menu type, the deal lines have the same default menu type as a normal item. The Burger meal for 2 has M (Main course) as a deal default menu type. You can change the menu type for a specific deal line by selecting the line and pressing Change Menu Type.