Style Profiles
With the POS Style Profile the look of all buttons and fields for the POS are defined. This includes the buttons look, the font and the color used for all the different controls, and space between buttons. The main aim with a Style Profile is to make the setup easier and quicker; that is, the buttons’ look is defined with the Style profile and not individually for each menu line.
The Style profile has three parts:
- Skin Lines which define the color, shape, curvature, gradient mode, and transparency of the POS buttons.
- Font Lines which define the font name, size, and attributes for POS buttons.
- Color Lines of different parts of the POS, this can, for example, be the background color for different parts and the gridline color.
Note: The POS buttons’ color is defined in the Skin, not in the color setup. Color Setup is for other parts of the POS, used in the Controls and for the color between buttons in menus.
The Button look is used here in a broad definition; it has to do with input fields and other fields in the POS as well.
By having many skin, font, and color lines in one Style profile, it is possible to display the POS buttons with a different look. When you wish to change a look, you only have to change the base definition, all parts which use the definition will change accordingly.
Active POS Profile, style profiles can be assigned to staff/terminal/store, just like other profiles. The settings in the assigned style profile overwrite the ##DEFAULT settings (explained later) if they exist, otherwise the ##DEFAULT settings are used.
This example explains how the Style Profile functions:
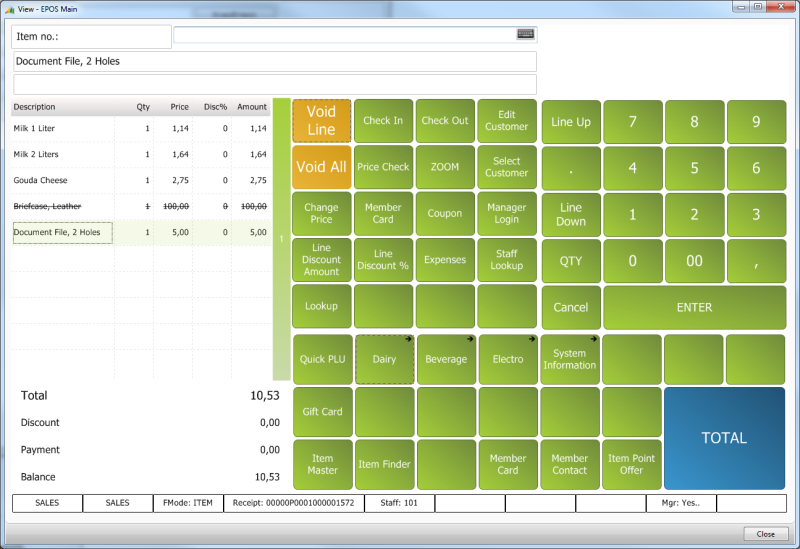
In the above main POS screen, the buttons and other fields have a different look:
- Some buttons are green, yellow, or blue with white text.
- The Journal header is gray with black text
- The Journal line boxes are white and the journal text is different depending on the lines status.
- The information line boxes are white with black text.
- The Status bar has white skin with black text and has a smaller font size than the information lines.
- The space between the information boxes and the space between all the sales buttons is white; this is defined with the background color.
For this setup, that is to have different colors and text, you set up a Style Profile with all the options that are needed for skin, font, and color, and then you connect the different skin, font, and color setups for menus, menu lines, POS commands, and different controls.
The Style profile must have:
- As many skin lines as needed to display the different looks.
- As many font lines as needed for the different fonts.
- As many color setups as needed for different backgrounds.
Tip: Each company setup has to have at least one Style profile. For more variety, it is ideal to create more Style Profiles.
Note: There is a new concept of ##DEFAULT Style. The ##DEFAULT Style is explained later in this topic.
The Style Profile is set up in:
Or
LS Retail - Point of Sale - Design - Appearance - Style Profiles
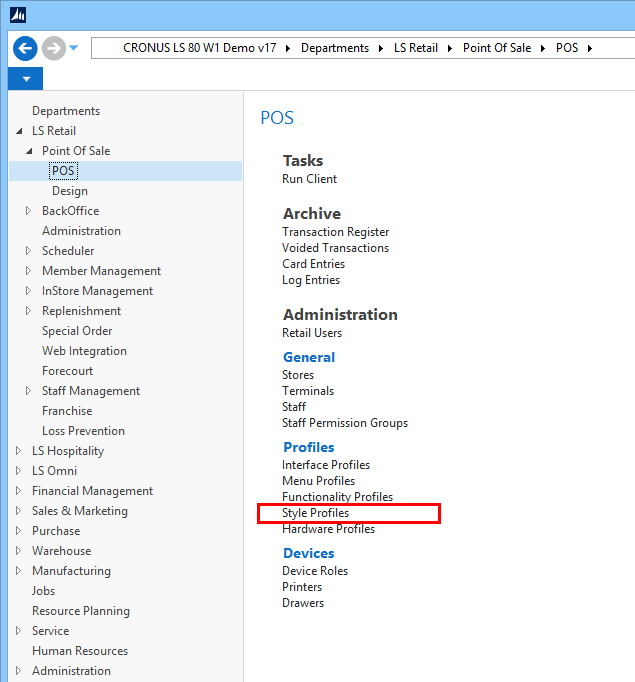
The Style Profile List:
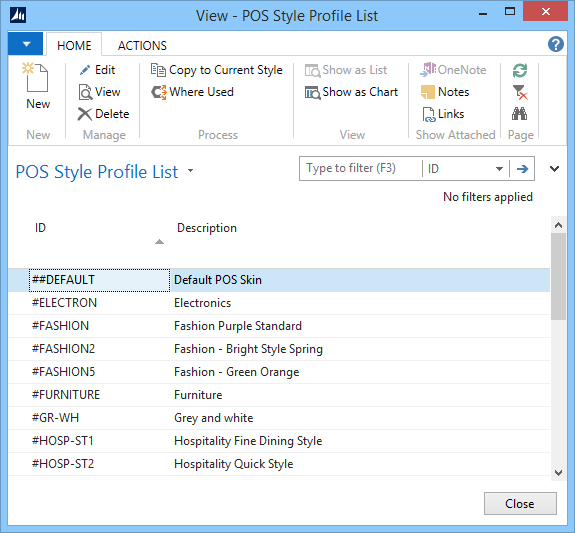
To create a new style profile
- From the Style Profile list, click New on the Home action menu,
- Fill in the style’s ID and Description.
- The ID field: 10 unique alphanumeric characters
- The Description field: 30 unique alphanumeric characters
- Each style has three FastTabs to define the various Skin, Font and Color Setup lines.
The Style Profile card:

Warning: ID and Code names should not include the & and | symbols.
The Style Profile card has three FastTabs for the setup of Skin, Font, and Color setup lines.
Skin lines
POS skin lines define everything for the buttons’ look except the text which appears on the button. These are attributes such as shape, curvature, color, border color, gradient mode and more.
To create a new POS Skin line:
- Select the Style Profile Card.
- Select the Skin Lines FastTab.
- Select an empty line or right-click the mouse and select New Line or use Ctrl+Ins.
- Enter the code ID, 20 digits long alphabetical text.
- Use the Assist button to fill out the other fields.
- Press OK to save the new skin.
POS Skin Card:
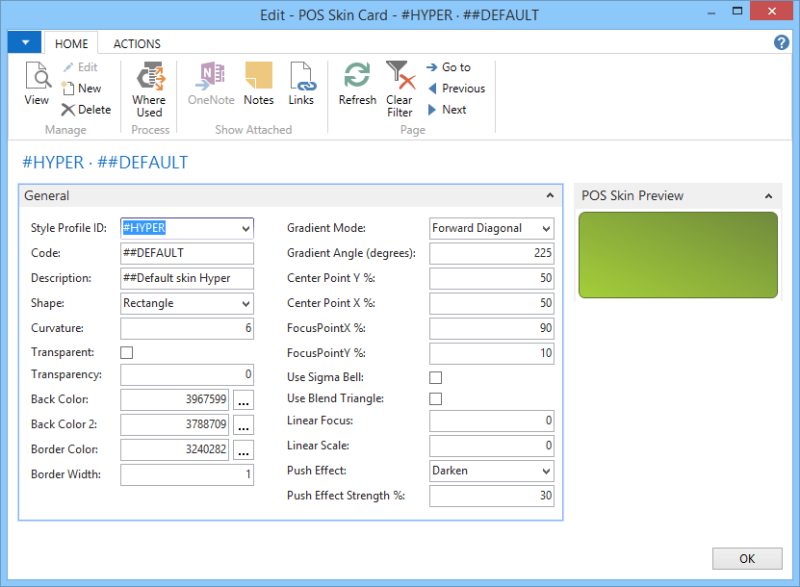
Tip: A quick way to enter data is to edit the fields directly in the skin lines in the Style Profile Card.

Font lines
POS Font lines define how the buttons’ text looks; that is, the font name, font size, font color, and font attributes.
To create a new POS Skin line:
- Be in the Style Profile Card the new Font Line is for.
- Be in the FastTab POS Font Lines.
- Select an empty line or right click the mouse and select New Line or use Ctrl+Ins.
- Enter the code ID, 20 alphabetical characters.
- Use the Assist button to fill out the other fields.
- Press OK to save the new font.
POS Font Card:
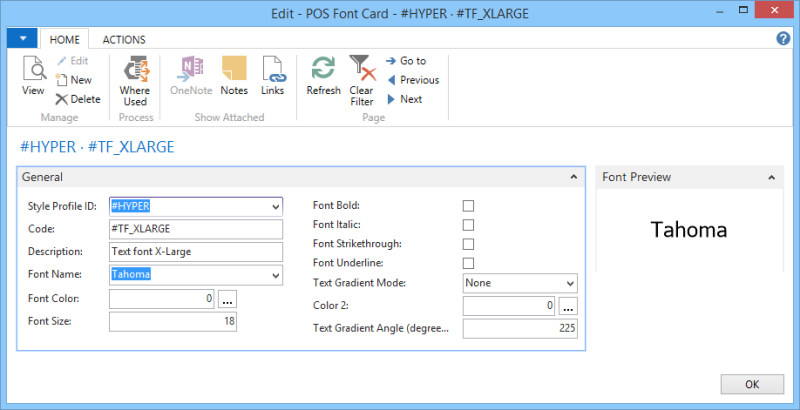
Tip: A quick way to enter data is to edit the fields directly in the font line.

Color setup
Color Setup is for defining the POS background color.
For each color setup line only the description and color number are set up.

Tip: Color setup has nothing to do with the color on the buttons. This Color Setup is for the background color in different menus and controls.
The example below shows how the main POS menu looks when the ##DEFAULT Background color is changed to brown:
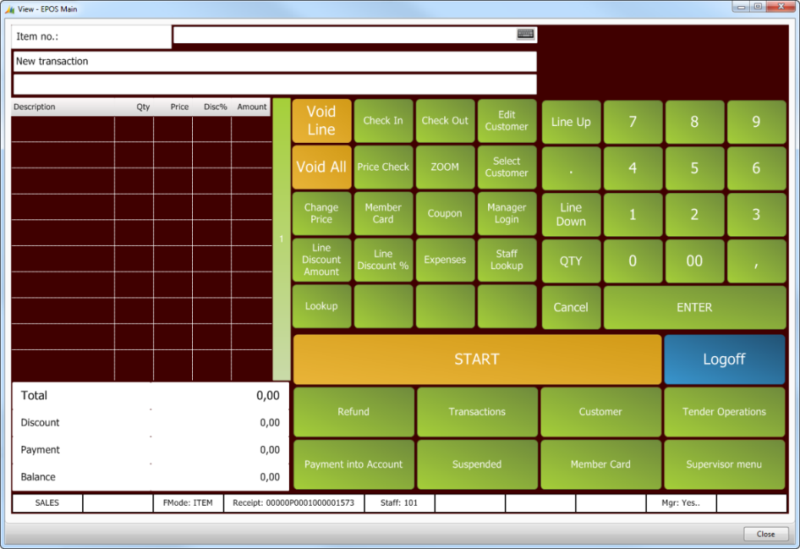
How to copy skin, font, and color lines
To copy skin, font or color lines:
- Select the line you wish to to copy.
- Right-click the mouse, and select Copy Rows or use Ctrl+Shift+C
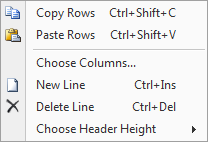
- Select a new line.
- Use Paste Rows functions.
- The data has been inputted.
- Edit the Code by changing the name for it.
- Remember to change the Description and other fields as needed.
How to delete skin, font, and color lines
To delete one of the skin, font, or color lines:
- Select the line you wish to delete.
- Right-click the mouse, and select Delete Line or use Ctrl+Del.

- The system asks for confirmation.
- When you reply Yes, the line is deleted.
Warning: Be aware of the option Delete. It deletes the whole style not the individual style line.
It is the option Delete Line which deletes a selected lines for skin, font and color lines
The ##DEFAULT skin, font, and color setup line
For each part in each Style it is highly recommended to create a line with the code ##DEFAULT.
The POS uses information from the active POS Style profile to display how the buttons and different parts are displayed on the POS screen. The system automatically looks for the ##DEFAULT line when no value is found; empty values.
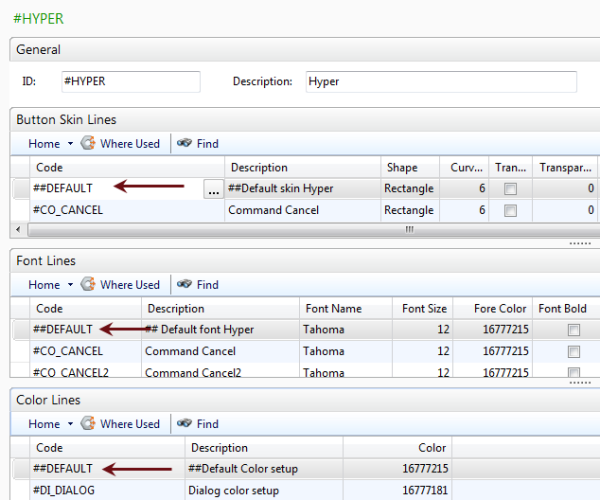
Example: Style Hyper in the Demo Data:
These are the definitions for the lines ##DEFAULT in the style:
- ##DEFAULT Skin line is green.
- ##DEFAULT Font line is Font Tahoma with white color and font size 12.
- ##DEFAULT Color Setup is set as white color.
Take a look at this part, Menu POS-FUNCTIONS in HYPER:

Explanation:
- The green buttons in the above picture do not have any skin or font lines connected to them so they take the skin and font from ##DEFAULT.
- The space between buttons is white since this background has no color line connected so the background is displayed with the ##DEFAULT Color Setup.
- The buttons Void Line and Void All are displayed in yellow since their POS Commands are connected to a different skin with code #CO_VOID and #CO_VOID_L. Both these codes have yellow skin color.
Viewing skin, font, and color setup lines
Working with the Skin, Font, and Color Setup lines in the Style Profile is practical when the user is setting up the Style.
But sometimes it is good to view all lines from all Style Profiles in a list and then use a filter to view specific lines. This is explained in the following.
This example is for Skin lines; the same method applies to Font, and Color Setup lines.
- Open LS Retail - Point of Sale - Design - Appearance - Skins, Fonts or Color Setup.
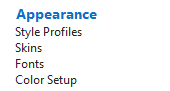
- Select Code to have as a Filter.
- Enter your filter value , for example #DS_TO.
- Take care to have Code as the value in the selection field when searching by a code name.
- Press Enter.
- A list with all Skins selected by the filter value is displayed.
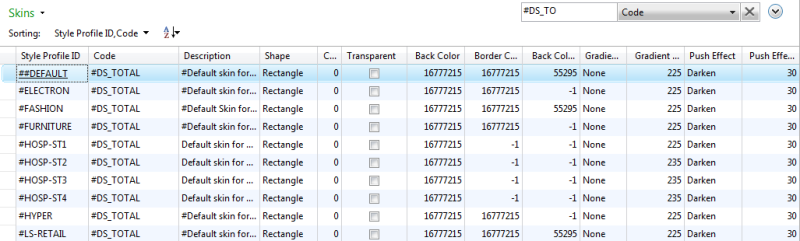
- In this view use the action Edit to edit the lines.
- Use the Next and Previous to retrieve next or previous record
Rules for POS skin, font, and color to be used in the POS
There are rules for how the system determines which Skin, Font, and Color to use in the POS.
The ideal setup is to have:
- One Style with ID ##DEFAULT.
- More Styles when needed to display different looks.
- Each style should have ##DEFAULT line for the Skin, Font and Color Setup.
- Style ##DEFAULT should have all the setup needed for Skins, Lines and Color setups.
Note: it can be normal to have a few styles set up even though there is only one store in the company. Then the styles can be different, for example for different departments.
The POS rules to find which Skin, Font and Color Setup lines to use for the Menu buttons:
- The POS can only have one Active Style Profile. Which Style profile is the Active style is explained in another topic.
- When no value is found in the Menu line, Menu Attributes or in the Command setup, the ##DEFAULT value is used.
- A value in the Menu Line overrules what is set up with the Menu Attributes and Command setup.
- The value set up with the Command is used when nothing is set up for the Menu Line.
- A value in the Menu Attributes is used when nothing is set up with the Command or the Menu Line.
- When a found value does not exist in the Active Style:
- The system looks for this value in the Store’s Style.
- If the value is does not exists for the Store’s Style, the system looks for the value in the ##DEFAULT Style.
- If the value does not exists in the ##DEFAULT Style, the ##DEFAULT value in style ##DEFAULT is used.
The default style ##DEFAULT
The ##DEFAULT Style has some Skin, Font and Color Setup Lines.
These setup lines have then been connected to different Menus, Menu Lines and Controls in the Demo Data profiles.
There is a naming convention for the Default##DEFAULT Style’s skin, font and color lines:
- The first character is #.
- The second and third characters group the lines together depending on their usage.
- The fourth character is a _ (underscore).
- The rest of the characters describe in more detail for what they are used.
- The exception for this is the ##DEFAULT code and some of the Color Lines.
Profile Style ##DEFAULT:
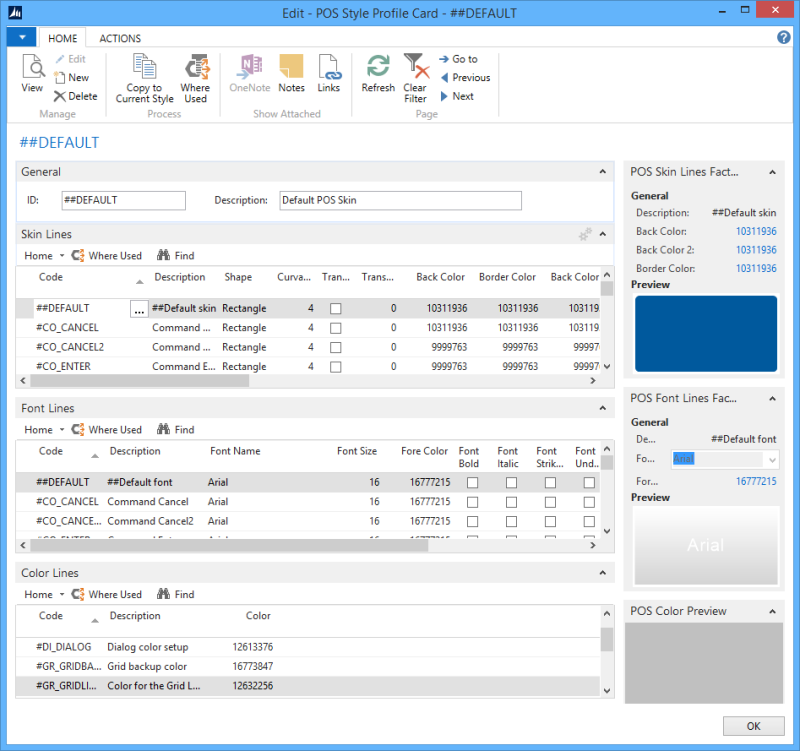
The second and third letters grouping:
|
Code |
Description |
|---|---|
| CO | CO stands for Commands These lines are intended to use to set values for the POS Commands. An example of this is the CO_VOID_L for the command VOID_L |
| DS | DS stands for Default Skin These lines are only for the skin lines. DS_STATUS_BAR is for example intended for the Status bar menu |
| DT | DT stands for Dining Table. These lines are used for the Hospitality program and are fixed values used directly by the program. It is highly recommended that these lines exists in the ##DEFAULT Style and in all Styles that are for Hospitality. |
| JG | JG stands for Journal Grid |
| PA | PA stands for PANEL #PA_HEADER is for Panel Headings |
| PU | PU stands for Pop Up These lines are used in the Pop-up menus |
| SL | SL stands for Sales Line. These values are fixed values and used for the sales lines |
| TA | TA stands for TABLE These lines are in the Skin Lines. The general idea is to use these lines for different tables in the system, tables in wide definitions as data grids and record zoom. |
| DF | DF stands for Default Font These lines exist only for the Font Lines. The general idea is to use these lines for the buttons in menus |
| FO | FO stands for FONT These lines exist only for the Font Lines. The general idea is to use these lines for glyphs and signs which are signs not letters. All the FO lines have a special font like Wingdings and Arial Unicode MS |
| TF | TF stands for Text Font These lines exist only for the Font Lines. The general idea is to use these lines for the different text boxes |
| DI | DI stands for Dialog These lines exist only for the Color Setup |
| GR | GR stands for GRID These lines exist only for the Color Setup |
Copying the Style Profile
It is possible to use the Copy Profile action to copy a Style Profile to an existing profile. The Copy Profile action works only within the company.
To copy a profile:
- Start creating the new profile, give it an ID and Description.
- Make sure the new profile is selected.
-
Click the Copy to Current Style action.
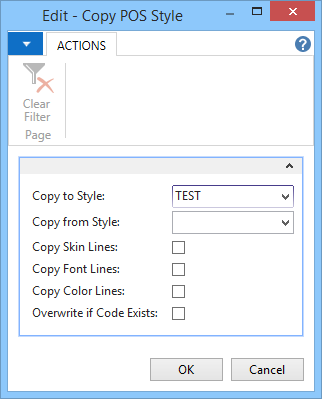
- Select the Style that is going to be copied into the field Copy from Style.
- Select the groups of data which are going to be copied.
Here it is possible to select one or all of these options: Skin, Font and Color lines
- When relevant, select the field Overwrite if Code Exists.
- Start the process by clicking the OK buttonþ
Tip: The copy profile action exists for all the profile types.
Warning: When the field Overwrite if Code Exists is selected the process overwrites the existing lines and puts in new ones.
Style Profile benefits
The main benefits of having Style Profiles are:
- It simplifies the implementation and maintenance processes
- The skin, font and color values are part of the menus, menu lines and controls and to change the look we only need to change values for the skin, font and color lines
- For a company with many stores and many Style Profiles it is wise to have the same names for the skin, font and color setup lines in the Styles.
This way:
- All the different menus, menu lines and controls refer to the same Style Profile data
- It is easy to change the color and fonts of the POS by just changing the active Style Profile