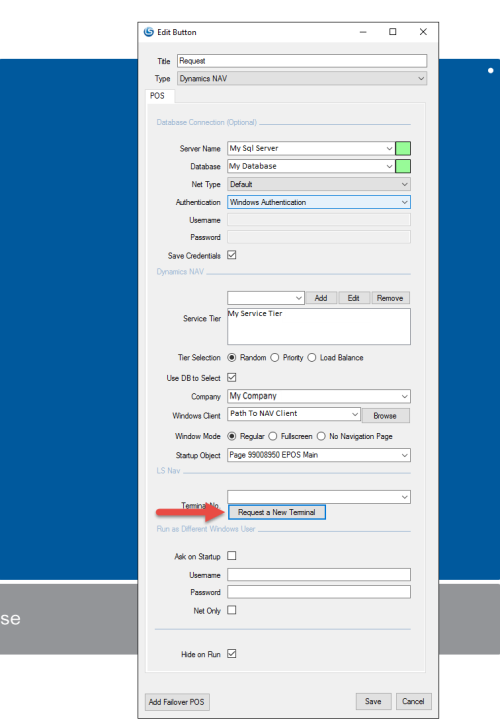The easiest way to create new terminal when adding a new POS is to use the Request New Terminal functionality in the terminal card. To be able to request a new terminal from POS, you must configure the Head Office correctly, replicate from Head Office to POS, and then do a Request New Terminal from Head Office request from POS.
Users will be prompted to select a terminal template which the new POS Terminal will be created after. The template has to exist in both the POS and the Head Office.
- Use Case 1: Store owner is setting up a new POS. He is able to install the LS Nav on the POS, replicate to the POS and create a new POS terminal for the POS with a few clicks on the POS.
- Use Case 2: Store owner needs to replace a POS Terminal already running LS Nav. She is able to request a new POS Terminal with a few clicks.
Head Office Setup
1 Create Terminal Template
Terminal Templates are terminals that are copied when POS requests a new terminal.
To create a new Terminal Template open the Terminals list and click New. In the No. field, insert your desired template name, for example #ENT. The terminal template No. has to start with # and cannot be longer than 10 characters. The Store No. can be any value since it is changed each time a new terminal request is made. Select a Functionality Profile to use.
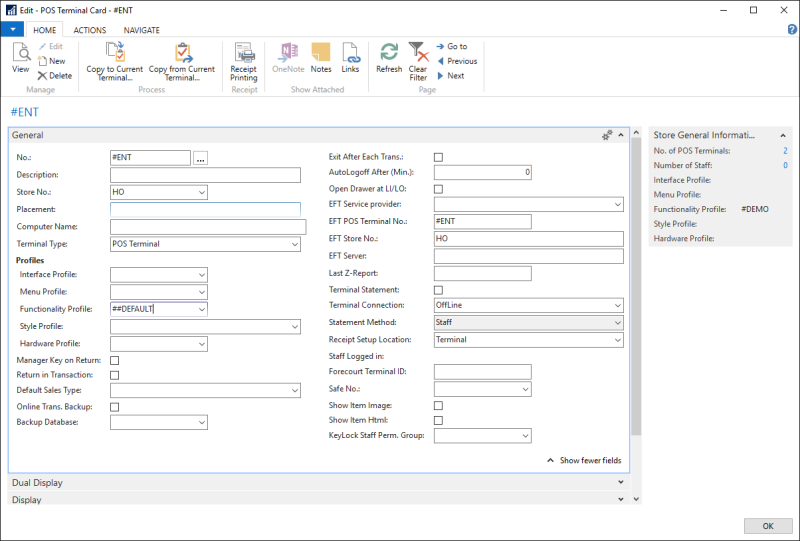
2 Set Distribution Location for Functionality Profiles
The POS Functionality Profile must have a Distribution Location set for the POS to know what terminal it should get.
- Go to the POS Functionality Profile List, and select Edit for a profile which is used by a Terminal Template. In this case the ##Default profile will be edited.
- Select Navigate on the POS Functionality Profile Card and click Web Servers.
-
Make sure that that the Local Requests field is not selected, and select your Head Office in the Dist. Location field.
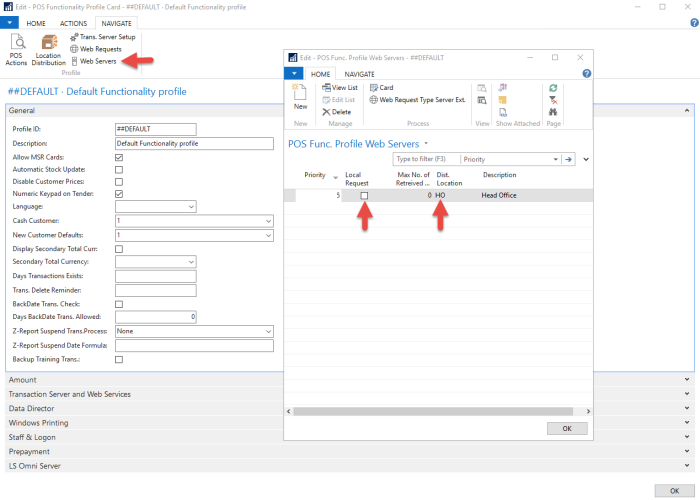
3 Set Web Service URI in Distribution Locations
Web Service URI is necessary for the POSs to communicate with the Head Office. This is also needed for replication data from HO to POSs.
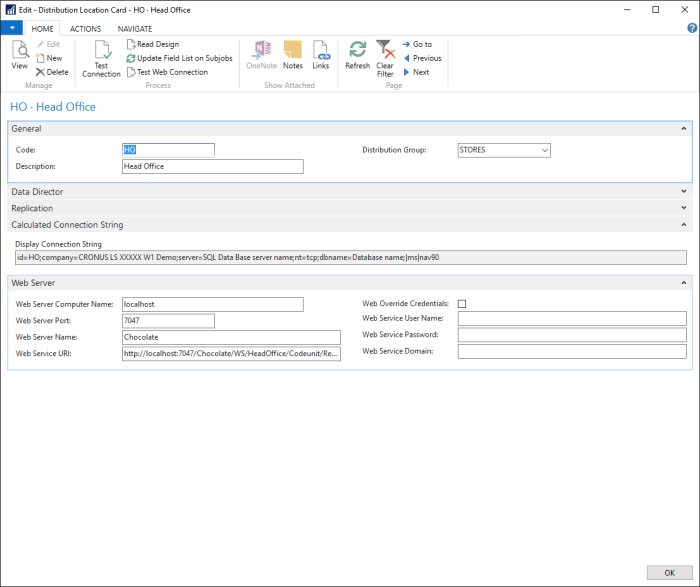
POS Setup
Request New Terminal in NAV
To request a new POS terminal in NAV open the POS Terminal List, select Actions and click Request New Terminal from Head Office. This will open a new page where you can specify which store the new terminal should belong to, what Terminal Template to use and a short description.
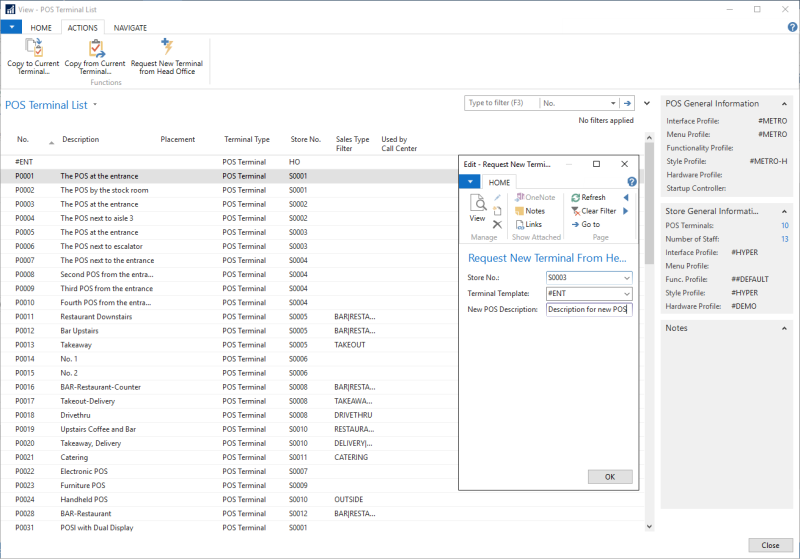
Request new Terminal from LS Start
- Open LS Nav Start.
- Create a new button or edit an existing one by right-clicking a button and selecting the appropriate option.
- Configure the button, and then press the Request a New Terminal button.
- Click Save, and then click the LS Nav Start button. A NAV form will prompt the user to select which store to create the POS Terminal in and which POS Terminal Template to use. A new Terminal will then be created for the POS.