To start planning you need to create a Roster for the planning period. Rosters are set for one month at a time as the planning container. However, its fine also to do weekly planning, even though the roster placeholder is per month since analysis views & total views support both weekly and monthly summaries and are not calculated per roster, but rather based on the date period.
To create a new roster go to the Rosters menu option in the staff management role center, and select New. This will open up a dialog box where you select for which month you are creating a new roster. Note: The year is not editable and is set by the Current Work Year in the staff management setup.
Select your current month for the testing purposes, and after hitting the OK button you should get a roster page similar to this one.
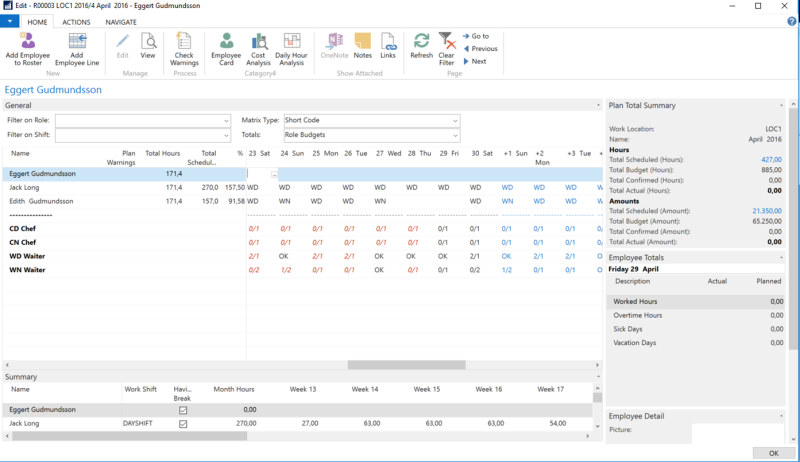
In the above sample Jack Long is assigned to fixed shift (DAYSHIFT) and Edith is assigned on shift Pattern1, thus those two are already automatically scheduled. Eggert does not have any default setup. The short codes for role/shift are used to present the information, however you can change the view by changing the Matrix Type setting on the General FastTab.
The total section in the matrix presents the role budgets, i.e. how many people are assigned and need to be assigned according to the role budget settings.
To Assign Employee to Work
Open a roster plan to assign an employee to work.
Select the employee (line) you want to assign, and select the date (field) involved.
At the field you have multiple options:
- Enter the Short Code for the role/shift (i.e. CD for Chef on Day shift).
- Enter the time directly in military time (i.e. 10-14), and the default role will be used.
- Click the Assist Edit button and select the Assign to work option which will lead you through the selection of role and shift.
- Enter the role and subshift (CD-1 for Cashier Day subshift 1). Note: Subshifts must be defined for the shift.
- Select the Total line for the Role/shift and click the Assist Edit button, and select Assign to work which would show a dialog box with all employees available for the role and shift the selected date. Click and select the employee or employees you want to assign, and confirm with the OK button.
Note: If the employee is not listed in the roster you can add the employee to the list by using the Add Employee to Roster menu action. Also if you need to have multiple selection of shifts for one employee in one day, then you must use the Add Employee Line option to create new line for the selected employee where you can have additional assignment for the same date.
Tip: If an employee is not available the first two hours on a specific day, for example from 9 - 11 am, and you want to assign a day shift to the same employee, you have to enter the time directly in the roster field for the date on the employee line (12-18). If you enter the short code for the shift in the field, the system will return an error saying that the employee is not available for a shift on that specific date.
You can also enter a short code as long as the times of the shift assigned by the short code is outside the scope of the employees unavailability, however if trying to assign using the Assist Edit button then the employees unavailability of the day would prevent assignment to the same day.
To Remove Employee from Work Assignment
Simply select the employee line and the matrix field (date) involved and blank the cell using the delete or space bar. Also you can use the Assist Edit button and use the Clear Entry option.
To Assign Employee on Vacation or Sick (not available)
From the Employee card, you can select the Non Availability action and there you can create requests for unavailability:
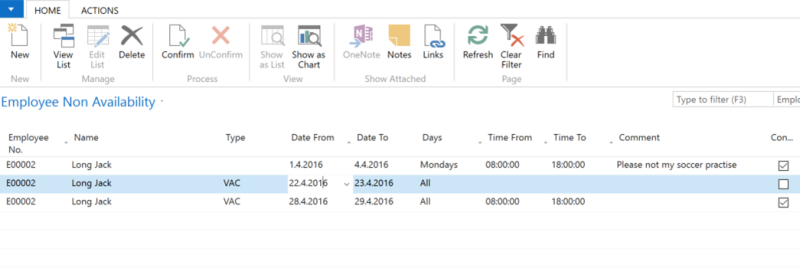
The user can setup preferences for the employee when they wish not to be available if possible. In those cases then simply do not set the Type field and make sure you enter the comment text. See sample above.
For certain assignments when the employee is not available for work, then the Type must be set, as well as specific date and time.
Finally the user must Confirm using the menu action, and if there is any work scheduled for the same period, then the user will be notified with list of the assignments, and when accepted by OK then those entries will be converted to unavailability (i.e. vacation or sick for example).
The user can at any time Unconfirm and cancel the entry if needed. Confirmed entries can not be edited unless they are changed to unconfirmed first.
In the roster the entries will be shown with a notification (i.e. the comment) or identified with the unavailability sign (i.e. VAC, SCK etc.) in the matrix.
To request Employees to work
In the Roster schedule view there are multiple options to make a request to an employee:
- The user can select an employee and a date, click the Assist Edit button in the field and select the Request employee to work option
- The user can select a total line (role/shift) and date, click the Assist Edit button and select Send shift request either via email or SMS to multiple employees who are able to cover the role & shift.
Note: The employees can accept / deny the requests from either the clock in / out interface or through the employee portal functionality.
To Confirm a Roster Plan
Before the roster plan can be used as reference for the time registration the user must confirm the roster. This can be done even though the plan might not be 100% ready, and also the plan might be changing after the confirmation date. The plan must be confirmed before the month starts, so the employees can be presented with their expected work plan, and also at that point the cost of the plan is registered as confirmed cost. However, the roster can always be modified but the system starts to log any changes to the roster after its confirmation. To view the log, go to the Navigate action menu and click Roster Log.
To confirm, then go to the Rosters menu option on the staff management role center and place the cursor selection on the roster involved. Click the Confirm button on the action menu and confirm.
Now your roster plan can be used as reference and the employees can start registering their hours to the period.
To Close a Roster Plan
In the Roster list, you can select to Close the roster which will remove it from the roster list and it will only be accessible through the Posted Entries section of the role center. The user will not be allowed to edit the roster after it has been posted. This action should only be done when the roster period has passed and it is 100% certain that no further changes are needed. All analysis possibilities of the roster will still be available.