The Dining Table Allocation panel on the POS appears when you press a button in your usual graphical, button, or list view of your dining tables. To see the panel, press the Table Allocation button on the layout menu:
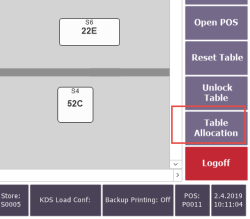
Note: In the demo data, the panel is set up for store S0005, the Restaurant hospitality type, POS terminal P0011.
The panel shows data that the system builds up by going through information for the selected dining area on dining tables (whether they are available, occupied, and when they are reserved) and the reservations and waiting list entries for the selected day. The panel can be customized to a certain degree.
The panel shows:
- reservations and waiting list entries for the selected day (the grid on the left).
- time scrolling menu - to select which time to view in the panel. You can scroll by period, day, date, month, and week. The timeline view shows dining table information for 180 minutes at a time (recommended time range).
- dining tables in the dining area in three separate views that you can toggle between:
- filter menus - to see only dining tables that belong to certain sections, or with certain capacity or status.
- actions - to create a walk-in entry, to refresh the panel and close it, to search seated guests, to search reservations.
- statistics - on a press of a button you see how many tables are free by capacity and the estimated waiting time.
#TR-ALLOCATION panel with Timeline view selected
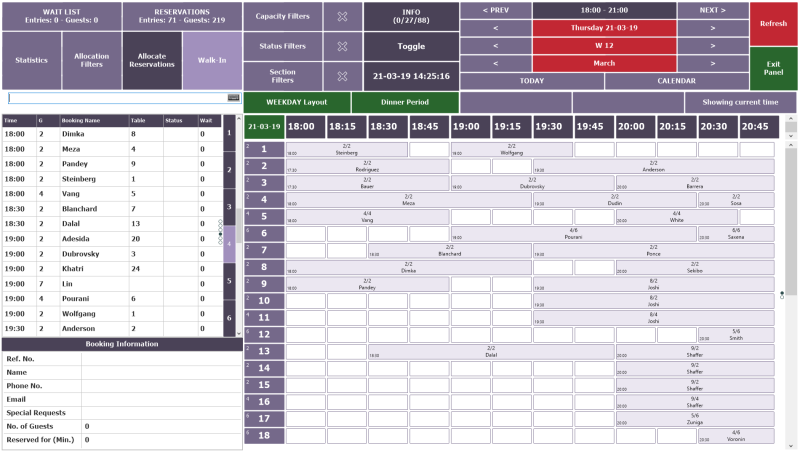
Context sensitive actions on pressing a row and a column
The reservation list and the dining table list view are set up with actions that happen when you press a certain row and a certain column. This action is usually a display of a drop-down list with possible actions.
Context sensitive actions on pressing a dining table button
The Graphical and Timeline views are built with buttons. They are set up with actions that are usually a display of a drop-down list with possible actions.
See Also
How to: Customize the Allocation Panel
How to: Customize the Timeline View
How to: Identify Allocation Statuses Visually
How to: Scroll by Time and Filter in the Allocation Panel
How to: Search for a Reservation
How to: Allocate Dining Tables