The Open-to-Buy Check is a tool that enables the Sales Budget and its Open-to-Buy values to act as an upper limit for related item purchases. It can be used in a Purchase Order to check and update its Open-to-Buy status. This check indicates if a Purchase Order can be released without exceeding the Open-to-Buy values of the related sales budgets.
To set up the default Open-to-Buy Checks in Replenishment Setup
To set up the Open-to-Buy Checks in a Retail Sales Budget
To perform Open-to-Buy Checks on a Purchase Order
Example of an Open-to-Buy Check at Budget Level
Example of an Open-to-Buy Check at Budget Details Level
In case of violations, the details of the violations will be prompted, allowing you to make a well-informed decision before proceeding to release the Purchase Order.
To set up the default Open-to-Buy Checks in Replenishment Setup
- Click the
 icon, enter Replen. Setup, and select the relevant link.
icon, enter Replen. Setup, and select the relevant link. - In the Open-to-Buy FastTab, select or clear the OTB Check Purch. Order check box to activate or deactivate the Open-to-Buy checks on the Purchase Order:
Note: This default setting will be populated into a newly created Retail Sales Budget. This setting in the Retail Sales Budget is to determine if the Purchase Order is checked against the Open-to-Buy value when a Purchase Order is released manually.
To set up the Open-to-Buy Checks in a Retail Sales Budget
- Click the
 icon, enter Retail Sales Budget List, and select the relevant link.
icon, enter Retail Sales Budget List, and select the relevant link. - Select a sales budget to set up the Open-to-Buy Check for, and click Manage - Edit. Note: The Open-to-Buy Check only works for a sales budget with a valid OTB View Code.
- In the Open-to-Buy FastTab, fill in the following fields in the Checks (Purchase Order) section:
| Field | Description |
|---|---|
| Check Purchase Order | Specifies if the Purchase Order is checked against the Open-to-Buy value for this budget. |
| Check Purch. Order Level | Specifies on which level the Open-to-Buy check is performed. This can be Budget level or Budget Details level. |
| Check Purch. Order (Ignore Zero Budget Lines) | Specifies if the Open-to-Buy check at the Purchase Order level should be ignored or capped at zero, when there is no value defined in the Sales Budget for a specific Division, Item Category, Retail Product Group, or Item. |
| Check Purch. Order (Curr. Period) | Specifies if the Open-to-Buy check at the Purchase Order level should be performed for the current period. This will consider Purchases, Committed Purchases, Planned Sales Amount, Planned Neg. Adjustment, and Planned Discounts. This is the most restrictive method. |
| Check Purch. Order (Until Curr. Period) | Specifies if the Open-to-Buy check at the Purchase Order level should be performed for the periods until the current period. This will consider Purchases, Committed Purchases, Planned Sales Amount, Planned Neg. Adjustment, Planned Discounts, as well as the Opening Stock for the current period. |
| Check Purch. Order (Until Last Period) | Specifies if the Open-to-Buy check at the Purchase Order level should be performed for the last period. This will consider Purchases, Committed Purchases, Planned Sales Amount, Planned Neg. Adjustment, Planned Discounts, as well as the Opening Stock for the last period. This is the least restrictive method. |
To perform Open-to-Buy Checks on a Purchase Order
- Click the
 icon, enter Retail Purchase Order List, and select the relevant link.
icon, enter Retail Purchase Order List, and select the relevant link. - Click Manage - View or Edit for an existing purchase order that is ready for an Open-to-Buy Check before release.
- Fill in the Open-To-Buy Date field or it will be filled when the purchase order document is created from an Allocation Plan. This date will be used to perform the Open-to-Buy check.
- Click Actions - Open-to-Buy - Check Open-to-Buy:
- The system will look for Retail Sales Budgets with activated Open-to-Buy checks for purchase orders and with the covered budget periods based on the Open-to-Buy date in the purchase order.
- Based on the active check setting at the related sales budget level, the system then looks for the relevant upper limit values for the current period, until current period and until last period from the calculated Open-to-Buy values.
- Next, the system compares each of the purchase order values against the calculated upper limit values. If the purchase order value exceeds the upper limit, the check fails. For a purchase order to pass the Open-to-Buy check, it must pass ALL the active checks enabled.
- The fields Last Open-to-Buy Checked and Last Open-to-Buy Check Status are updated with the current time and the check result.
- If the check is successful, the system notifies with a message. If the check fails, the system redirects to the Open-to-Buy Log page.
Example of an Open-to-Buy Check at Budget Level
You have a sales budget ITEMCAT with Budget TypeItem Category, Check Purchase Order set to TRUE, and Check Purch. Order Level set to Budget.
You have a plan to perform the Open-to-Buy Check on a purchase order as follows:

The Open-to-Buy calculation for the sales budget ITEMCAT generates the following values:

For the budget level checks, the system sums up the purchase order amount for all related lines. Therefore, the checked purchase order value will be 350 + 200 = 550.
The Open-to-Buy Date is 15-02-2019, and therefore the current period is Feb-2019. The last period is Dec-19.
If the Check Purch. Order (Curr. Period) for ITEMCAT is set to TRUE, the system will look for the Current Period Value using the following formula:
Sales Budget Amount (Cost)
+ Negative Adjustment (Planned)
+ Discounts (Planned)
- Purchases
- Purchases (Committed)
-------------------------------------------------
= Current Period Value
Therefore, the Current Period Value for the check is 700 + 40 + 90 - 40 - 105 = 685. The Purchase Order Value is less than the Current Period Value.
Thus, this order will PASS the check for the Current Period.
If the Check Purch. Order (Until Curr. Period) for ITEMCAT is set to TRUE, the system will look for the Value Until Current Period, which is the Open-to-Buy value for the current period, in this case, -790. The Purchase Order Value exceeds the Value Until Current Period.
Thus, this order will FAIL the check for Until Current Period.
If the Check Purch. Order (Until Last Period) for ITEMCAT is set to TRUE, the system will look for the Value Until Last Period, which is the Open-to-Buy value for the last period, in this case, 7142. The Purchase Order Value is less than the Value Until Last Period.
Thus, this order will PASS the check for Until Current Period.
For a Purchase Order to pass the Open-to-Buy check, it must pass ALL the active checks.
Thus, in this example, the Purchase Order will FAIL the Open-to-Buy check as long as the Check Purch. Order (Until Curr. Period) is activated.
Example of an Open-to-Buy Check at Budget Details Level
You have a sales budget ITEMCAT with Budget TypeItem Category, Check Purchase Order set to TRUE, and Check Purch. Order Level set to Budget Details. Also, the Check Purch. Order (Until Curr. Period) for ITEMCAT is set to TRUE.
You have a plan to perform the Open-to-Buy check on a purchase order as follows:
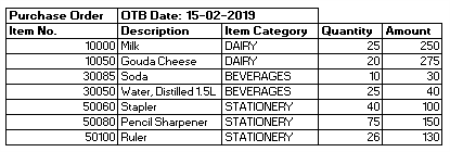
For the budget details level check, the system sums up the purchase order amount grouped by the sales budget type, in this case, Item Category.
Therefore, the Purchase Order Value for
DAIRY will be 250 + 275 = 525
BEVERAGES will be 30 + 40 = 70
STATIONERY will be 100 + 150 + 130 = 380
The item category STATIONERY has no sales budget values defined and the Check Purch. Order (Ignore Zero Budget Lines) setting for Sales budget ITEMCAT is TRUE. Therefore, the Open-to-Buy checks for this item category will be skipped.
The Open-to-Buy calculation for sales budget ITEMCAT generates the following values at the details level:
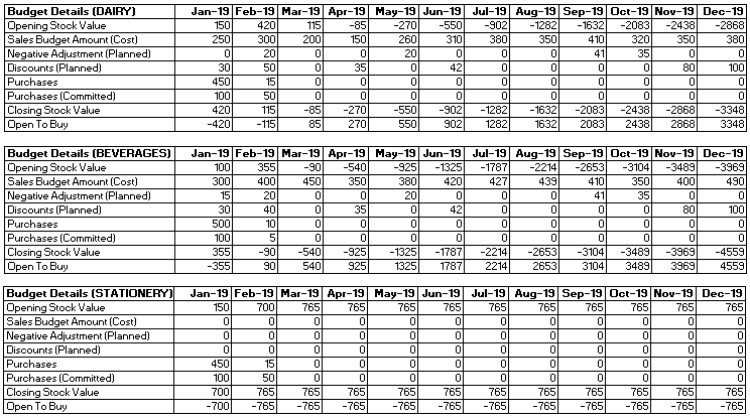
The Open-to-Buy Date is 15-02-2019 and therefore the current period is Feb-2019. The last period is Dec-19.
If the Check Purch. Order (Curr. Period) for ITEMCAT is set to TRUE, the system will look for the Current Period Value using the following formula:
Sales Budget Amount (Cost)
+ Negative Adjustment (Planned)
+ Discounts (Planned)
- Purchases
- Purchases (Committed)
-------------------------------------------------
= Current Period Value
- For Budget Details on item category DAIRY, the Current Period Value is 300 + 20 + 50 - 15 - 50 = 305. The Purchase Order Value for DAIRY exceeds Current Period Value.
Thus, this order will FAIL the check for the current period. - On item category BEVERAGES, the Current Period Value is 400 + 20 + 40 - 10 - 5 = 445. The Purchase Order Value for BEVERAGES is less than the Current Period Value.
Thus, this order will PASS for the current period.
If the Check Purch. Order (Until Curr. Period) for ITEMCAT is set to TRUE, the system will look for the Value Until Current Period, which is the Open-to-Buy value for the current period.
- For Budget Details on item category DAIRY, the Value Until Current Period is -115. The Purchase Order Value exceeds the Value Until Current Period.
Thus, this order will FAIL the check for Until Current Period. - On item category BEVERAGES, the Value Until Current Period is 90. The Purchase Order Value is less than the Value Until Current Period.
Thus, this order will PASS the check for Until Current Period.
If the Check Purch. Order (Until Last Period) for ITEMCAT is set to TRUE, the system will look for the Value Until Last Period, which is the Open-to-Buy value for the last period.
- For Budget Details on item category DAIRY, the Value Until Last Period is 3348. The Purchase Order Value is less than the Value Until Last Period.
Thus, this order will PASS the check for Until Last Period. - On item category BEVERAGES, the Value Until Last Period is 4559. The Purchase Order Value is less than the Value Until Last Period.
Thus, this order will PASS the check for Until Last Period.
For a purchase order to pass the Open-to-Buy check, it must pass ALL the active checks.
Thus, in this example, even though the purchase order passes most of the active checks, the purchase order will FAIL the Open-to-Buy check as long as any one of the active checks FAIL.
See also
How to: Perform Open-to-Buy Checks on Allocation Plans