You can set up expeditor bump printing if you want the KOTs to be printed when they are bumped from the Expeditor display station in KDS.
To set up a networked OPOS printer using the Hardware Station
The Kitchen Service handles the printing and prints the bumped KOTs with the Hardware Station.
To set up bump-to-printer
- If you have not installed the Hardware Station, see How to: Set Up Hardware Station for more information.
- Create a POS printer to be used by the Hardware Station. (Click the
 icon, enter POS Printer List, and select the relevant link.(Example: EXPOPRINTER)
icon, enter POS Printer List, and select the relevant link.(Example: EXPOPRINTER)
- If you are using a Windows printer driver, use Printer WinPrinter. - Go to the KDS Display Station List (click the
 icon, enter Display Station List and select the relevant link.)
icon, enter Display Station List and select the relevant link.) - Create a new station that functions as the printing station for the expeditor. The Display Station Type must be KDS Printer. (Example: EXPOBUMP)
- Select the Expeditor display station. In the KDS Setting FastTab, select the new printer station in the Expeditor Bump Station IDfield (Example: EXPOBUMP).
- Map the new printer station to the physical printer. Set the KDS Device Roles and POS Hardw. Profile KDS Printers accordingly.
When the finished KOT is bumped from the Expeditor display station, the Kitchen Service activates the printing of the KOT on the expeditor bump printer.
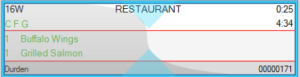
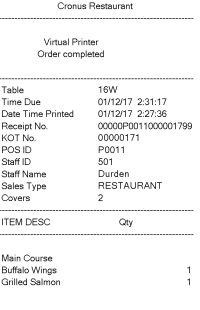
To set up a networked OPOS printer using the Hardware Station
-
Create the POS Printer and set it to use the Hardware Station.
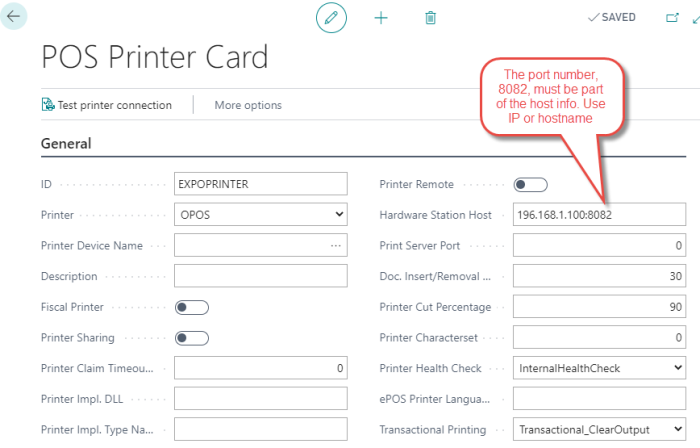
-
Create the printing station:
- Click the
 icon, enter the Display Station list, and select the relevant link.
icon, enter the Display Station list, and select the relevant link. - Click New and set the values. Example ID is BUMPPRINTER.
If the entry for the printer is missing from the POS Hardware Profile KDS Printers list, it is filled in automatically and displayed. You must fill in the Device ID from the POS Printer list. This maps the physical printer to the new printer station. - The Device Sub Role is filled in automatically as well.
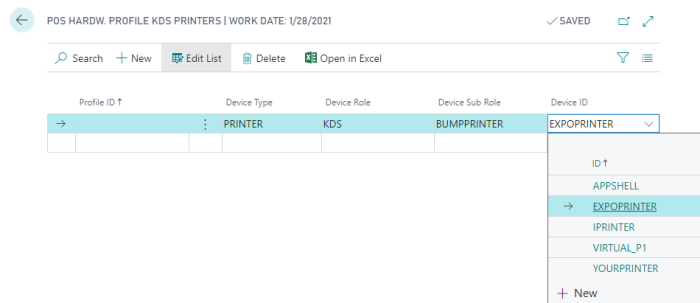
See How to: Set Up KDS Printers for more details on mapping the printer stations to the physical printers.
The new printer station looks like this: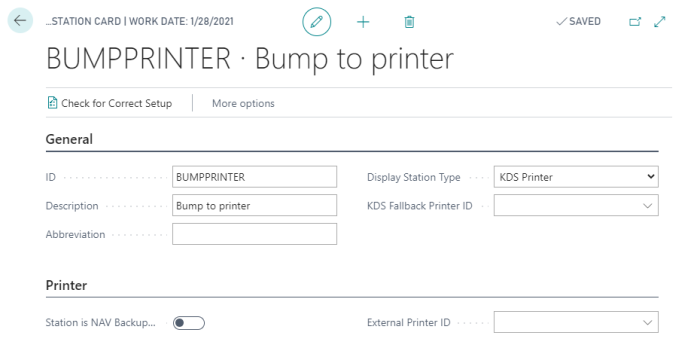
- Click the
- Open the Expeditor Display Station, and select the new printer station in the Expeditor Bump Station ID field.
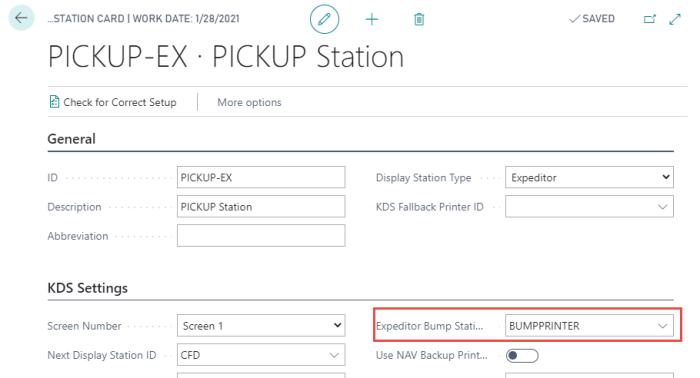
Troubleshooting
It is recommended to install the latest version of the Hardware Station. If it is not printing when the Kitchen Service sends to it, check the log files.
The log files are located in C:\ProgramData\LS Retail\LS Hardware Station\LS_HWST_LOG\Logs.
If the errors persists, try stopping the Hardware Station, delete all content in C:\ProgramData\LS Retail\LS Hardware Station, and start the Hardware Station again.
The Kitchen Service will send the printer configuration to the Hardware Station when it tries to send a bumped KOT to it.