In hospitality in general, there is a great need for running jobs within the restaurants every few minutes or once every 24 hours when the business is either closed or there is little activity.
For KDS (Display and Printing)
For Offline Call Center (Call Center database)
For Offline Call Center (Restaurant database)
To configure the Task Scheduler
Data cleanup – KDS and statuses
To assign the Scheduler Job in the Hospitality Setup page
In a busy environment the data tables containing the KOT information fill up quickly and slow performance. Only the Meal Planning does not need to have the Scheduler running, although the process that changes the POS menus by validation period could be run by the Scheduler.
Note: The jobs needs to be inserted with one user and run on one client only. They are not set up in the demo data.
Inserting the jobs and making them ready to run
- Click the
 icon, enter Retail Setup, and select the relevant link.
icon, enter Retail Setup, and select the relevant link. - Click the Insert Default Data action.
- Click Clear All.
- Select the Override Current Settings check box.
- Select the Hospitality Commands check box.
- If you are setting up Delivery and Takeout, select the Include Delivery & Takeout check box.
- Click the Insert action.
- Open the Job Queue Entries list. There you can see the jobs inserted by the program with the current user. The jobs have status On Hold.
- In the Earliest Start Date/Time column, select the date and time you want the job to start running.
- Adjust the value in the No.of Minutes between Runs column.
- Make sure the job is Recurring and running on the appropriate weekdays.
To run these jobs, a Task Scheduler has to be running on the Service Tier.
For Dining Table Management
| Job | Role | Codeunit | |
|---|---|---|---|
| KDS - Data Cleanup | To delete entries from the order kitchen and KOT status tables and KDS tables older than a set number of days (set in the Hospitality Setup page). Must be run to maximize performance. | LSC Hosp. Sts and KDS Cleanup | Run as a job (once a day, during closed hours) Job Queue Category: HOSP |
| Serv. Flow Status/Alert Upd | To update dining table status changes on timing and dining table alerts (set in the Hospitality Service Flow page) | LSC Hosp. Service Flow Updates | Run as a job (every 1-5 minutes during active hours) Job Queue Category: HOSP |
| Dining Reserv. Entries Automatic Status Update | To update the status of open dining reservation (entry type Reservation, not for walk-in and waiting list entries) to late or no-show on timing (set in the Hospitality Service Flow page) | LSC Dining Reservation Util. | Run as a job (every 5-15 minutes, during active hours) Job Queue Category: HOSP |
| Dining Areas - Calculate Statistics and Archive Data | To archive dining area plan entries and dining table history entries, and close any open dining reservation entries and attribute POS transaction entries. As a result, the Dining Area Statistics report can be used to view important information on the dining areas in the past. |
LSC Dining Area Utilities | Run as a job (once a day, during closed hours) Job Queue Category: HOSP |
For KDS (Display and Printing)
| Job | Role | Codeunit | |
|---|---|---|---|
| KDS - Data Cleanup | To delete entries from the order kitchen and KOT status tables and KDS tables older than a set number of days (set in the Hospitality Setup page). Must be run to maximize performance. | LSC Hosp. Sts and KDS Cleanup | Run as a job (once a day, during closed hours) Job Queue Category: HOSP |
For Delivery & Takeout
| Job | Role | Codeunit | |
|---|---|---|---|
| KDS - Data Cleanup | To delete entries from the order kitchen and KOT status tables and KDS tables older than a set number of days (set in the Hospitality Setup page). Must be run to maximize performance. | LSC Hosp. Sts and KDS Cleanup | Run as a job (once a day, during closed hours) Job Queue Category: HOSP |
| Hosp. Delete Driver Trips | To delete delivery driver trip entries order than a set number of days. | LSC Del. & Takeout Sched. Jobs | Run as a job (once a day, during closed hours) Job Queue Category: HOSP |
For Offline Call Center (Call Center database)
| Job | Role | Codeunit | |
|---|---|---|---|
| Offline CC-Get Estimated Time | To get estimated timing information on orders from restaurants (how many orders are in progress, current average production time) | LSC Offl. CC Sched. Jobs | Run as a job Job Queue Category: OFFLINECC |
| Offline CC-Status on Orders | To get status information on orders from the restaurants. | LSC Offl. CC Sched. Jobs | Run as a job Job Queue Category: OFFLINECC |
| Offline CC-Delete WS Log | Delete entries in the web service log older than a set number of days. | LSC Offl. CC Sched. Jobs | Run as a job Job Queue Category: OFFLINECC |
For Offline Call Center (Restaurant database)
Note: The following jobs are inserted through the Insert Job Queue Entries action in the Offline Call Center Setup page.
| Job | Role | Codeunit | |
|---|---|---|---|
| Offline CC-Process CC Orders | To send orders that have been sent from call center to the kitchen. | LSC Offl. CC Sched. Jobs | Run as a job Job Queue Category: OFFLINECC |
| Offline CC-Send Conv. Orders | To send orders after they have been converted to delivery or takeout orders back to the call center | LSC Offl. CC Sched. Jobs | Run as a job Job Queue Category: OFFLINECC |
| Offline CC-Delete WS Log | Delete entries in the web service log older than a set number of days. | LSC Offl. CC Sched. Jobs | Run as a job Job Queue Category: OFFLINECC |
To configure the Task Scheduler
The Task Scheduler should be enabled when the Dynamics Business Central i installed.
-
Open the Microsoft Business Central Administrator for the Microsoft Dynamics 365 Business CentralIf the shortcut is not in the Start Menu, the applicaton can be located in the folder C:\Program Files (x86)\Microsoft Dynamics 365 Business Central\160\RoleTailored Client. The name is Microsoft Dynamics 365 Business Central Server.msc.
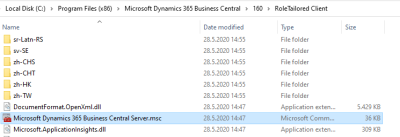
We assume the parameters for the Dynamics Business Central SQL server have already been set up correctly so the connection to the database has been established. Also, remember to fill out the Services Default Company.
-
Open the Task Scheduler tab for the service you want to configure. If the check box Enable Task Scheduler is not selected, select the box and save the settings. And then restart the service tier.
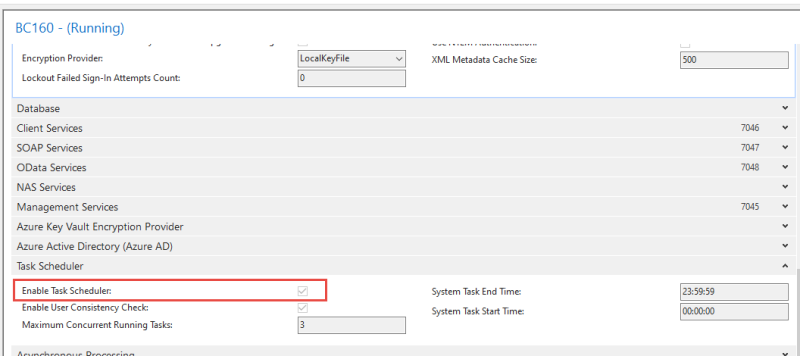
This is enough for the Job Queue Scheduler to run.
Data cleanup – KDS and statuses
One Scheduler job is needed for the KDS system and the hospitality status tables:
- KDS - Delete KOT Header
This clean-up job reads the Days Status and KOTs Exist field in the Hospitality Setup page. If the value in field is 5, the job deletes all KOTs that are older than 5 days. The job deletes data in all KDS related tables, including the Hosp. Order Kitchen Status and the Hosp. Order KOT Status tables.
Note: To maximize performance, it is necessary to run this job once a day during closed hours.
Warning: When data in the KDS tables is deleted, it is not possible to run KDS reports for the deleted data. You will have to decide how far back you want to be able to use the reports and fill in the Days Status and KOTs Exist field accordingly.
This is an example of a Job Queue Entry for the KDS cleanup job.
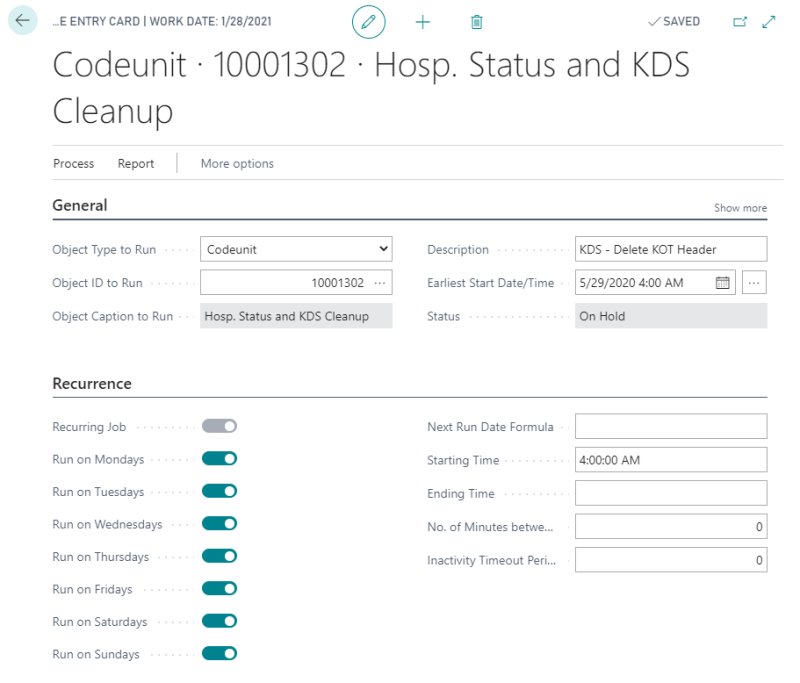
To assign the Scheduler Job in the Hospitality Setup page
- Go to the Hospitality Setup page.
- In the Kitchen Display System FastTab, the Maintenance section, locate the Days Status and KOTs Exist field, and enter the number of days the KOT and status tables should exist.
- In the Delete Status and KOTs Job ID field, select the job with description KDS - Delete KOT Header.