If the restaurant is running out of an item or a deal on the menu, you can set the current availability for the item or deal to prevent it from being sold if the availability is not sufficient.
Showing the Current Availability counter on a POS button
To turn on the Current Availability feature in a restaurant or store
To set the Current Availability for an item or deal
To remove all availability limits
The system shows the current availability on the POS menu so the staff is aware of how much is left of an item or deal.
Showing the Current Availability counter on a POS button
The current availability is shown as a counter on a POS button that has a PLU_K or DEAL command in all the menus of the restaurant. The counter shows how much quantity is available for the item or deal associated with the button. The counter is automatically updated. When the item or deal is sold on the POS and the current availability is enough for the requested quantity, the system reduces the current availability accordingly. If the availability is not sufficient, the system displays an error. When the counter is down to zero, the button is disabled.
Note: You cannot set availability for a variant of an item.
Disabling/Enabling
The Shade When Disabled property for a PLU_K or DEAL button must be checked for the disabling to be visible. The disabling/enabling feature is not guaranteed to work for all menu structures. In the demo data, it works for the menu structure in S0005, where different menus are shown with a MENU2 command. The program checks if a PLU_K/DEAL button should be disabled (current availability is 0), when a PLU_K/DEAL menu is shown, when a button on a PLU_K/DEAL menu is pressed, and on idle timer if a PLU_K/DEAL menu is visible.
To turn on the Current Availability feature in a restaurant or store
In order to use the Current Availability feature, you must turn it on for each restaurant or store by selecting where on a POS button you want to show the availability counter.
- Open the Store or Restaurant Card.
- Select Description or Glyph 1 to 4 in the Show Availab. on POS Button field.
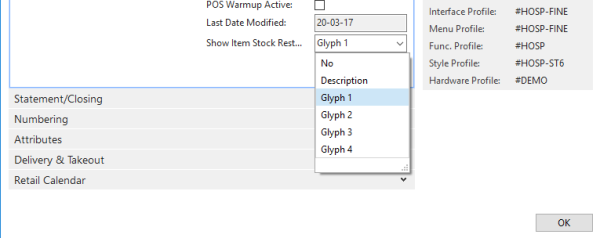
-
To be able to set the current availability for an item or deal within the Sales POS, you need to insert a button in a POS menu where appropriate, and link the AVAILABILITY_MODE POS command to it. The POS tag <#AVAILABILITY_MODE> should be a part of the description on a new line (add \<#AVAILABILITY_MODE> POS tag to the Description. The POS tag will be populated with Press to Quit to indicate that the Availability mode is on and how to exit the mode.
Note: The current availability is a manual setting that has no connection with the actual system inventory of the item or deal.
To set the Current Availability for an item or deal
You can set the current availability in two ways:
From within the Sales POS
- Press the Availability button (the one with the AVAILABILITY_MODE command). The Sales POS is now in Availability mode.
- Select the button associated with the item or deal in question (the PLU_K or DEAL command is linked to the button).
- Enter the availability for the item or deal, and press OK. The system assumes that the unit of measure is the sales unit of measure. You can only specify a different unit of measure when setting current availability from the Back Office.
- Repeat steps 2 and 3 for other items or deals for which you want to specify availability.
- Press the Availability button again to return to normal mode.
Note: By entering -1 as available quantity, the system removes the counter from the button. Then there is no limit on current availability anymore.
From the BackOffice
- Open the Current Availability page.
- For each item or deal, create a new line.
- Select the appropriate restaurant and number of the deal or item.
- Set the available quantity in the Available Qty. field.
- If you want to set the quantity in a specific unit of measure other than the sales unit of measure of the item, select the unit in the Unit of Measure field.
Example: There is 1 bottle of a specific wine left. By selecting 1 bottle as the available quantity, the system allows selling 1 bottle or 5 glasses of this wine (assuming there are 5 glasses within the bottle and glass is the sales unit of measure).
Note: You can only specify unit of measure for the availability through this page, not from within the Sales POS.
To remove all availability limits
- To remove any limit on the current item or deal availability, click Delete on the Home action menu on the Current Availability page.