The setup for POS devices is configured in the POS Hardware Profile Card.
To attach an existing device to a Hardware Profile
To switch between Hardware Profiles with QR Codes
To update all devices to have a new HWST Host value
Same rules apply to the Hardware Profiles as other profiles, only one is active for the POS and this can be configured for the Store and/or Terminals.
The POS Hardware Profile Card
- In LS Central, click the
 icon, enter POS Hardware Profile List, and select the relevant link.
icon, enter POS Hardware Profile List, and select the relevant link. - Double-click a profile in the list to select, or click the New action create a new one.
- In the Hardware Station FastTab, select to turn the HWST Sync on.
- Insert the correct URL or IP address in the HWST Host field, and specify the correct port in the HWST Port field. The LS Management Portal field contains a link to the Management Portal for quick access. The link is automatically updated when you update the information in this FastTab.
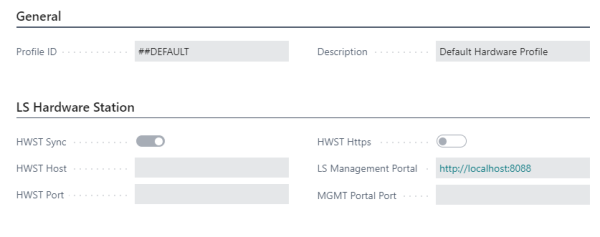
Note: If you do not need to specify a port for the Hardware Station, either at the end of the host name or in the Hardware Station Port field, the default port 8082 is used. The same applies to the Management Portal link which defaults to port 8088.
- Click the Detect Hardware action, and all available devices that have been loaded in the Management Portal are added to the Hardware Profile. They will appear at the bottom of the page, each in its relevant FastTab.
If everything went as expected in the previous steps, a banner is displayed when the POS is run, indicating that the connection was successful:

Important: If the connection was unsuccessful, make sure that the port, which is used by the Hardware Station (8082 by default), is open on the Hardware Station's firewall. For other troubleshooting options click here.
To attach an existing device to a Hardware Profile
- Go to the device card list in LS Central (POS Printer List, POS EFT List, POS Cash Drawer List, and so on). In these device lists you can see all devices that have either been detected by the Hardware Station or been manually added.
- If you want to create a device manually, the unique ID given to the device in the device card must be the same as the one given to the device in the Management Portal.
- To attach an existing device to a new Hardware Profile, go to the relevant POS Hardware Profile Card, and make sure that the card is in edit mode before you start.
- Scroll down to the device type's FastTab, and select the device ID from the list.
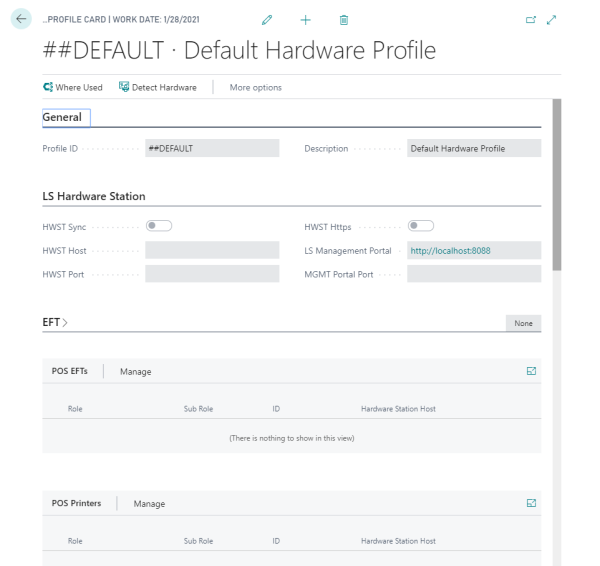
The Detect Hardware action
The Detect Hardware action on the Hardware Profile Card sends a request to the Hardware Station and returns all devices that have been configured in the Management portal of the Hardware Station. There are several actions taken depending on the devices that are already on the Hardware Profile:
- Devices that do not already exist are created and added to the profile
- Devices that are already on the profile, were added previously through the Detect Hardware action, but do not exist anymore in the Hardware Station are removed from the profile
- If a device already exists on the profile then no action is taken
If the action is successful a message is displayed telling the user how many devices were added, which devices were removed (if any) and how many devices total there are on the profile. You can change or check specific settings for each device on that particular device's card, for example the POS Printer, POS Scanner, POS MSR, and so on.
If the action is not successful a message telling the user that no devices were added will be displayed.
Note:
Detect Hardware action will not remove devices that were not added to the profile through the same action. Example would be a keyboard scanner that is created manually in the POS Scanner card and added to the Hardware Profile but all other devices are in the Hardware Station. If a device in the Hardware Station is being removed (e.g. a printer) and the Detect Hardware action is run again, only that device will be removed. The keyboard scanner will remain on the profile even if it does not exist in the Hardware Station and will have to be manually removed if it should not be used anymore.
The method of how the device is added to the Hardware Profile is known, that is was it manually added or added through Detect Hardware action. When a customer system is upgraded from version 16.4 or older, all existing devices on the existing profiles are marked as manually added as it is not known how they were added to the profile. Once Detect Hardware is run on an existing profile, the device information that exists in the Hardware Station is updated accordingly, and any other devices will remain marked as manually added.
Available devices
Click here to see a list of devices that are available to use with LS Central.
To switch between Hardware Profiles with QR Codes
It is possible to switch between Hardware Profiles by scanning QR codes. Note: This functionality is only available when the POS is run on a mobile device using the LS Central App.
To use the functionality:
- Set up a button with the command RUNOBJ, and set the parameter to the page EPOS Scanner Dialog (Object ID 99008876).
- Create a QR code containing a string that starts with ##HardwareProfile## followed by the name of the Hardware Profile.
Clicking the button will open the device camera for scanning a QR Code. When a valid QR code is scanned, the Hardware Profile is changed.
To update all devices to have a new HWST Host value
It is possible to update all the devices on a Hardware Profile to have a new Hardware Station Host value. This is useful when the Hardware Station is being moved between servers, or a configuration is moving from a test phase to a production phase.
To use the functionality:
- Change the HWST Host and HWST Port values on the Hardware Profile.
- Go to Actions, Functions and select Update Hardware Station Host
Any device that was added to the Hardware Profile using Detect Hardware action will be updated to have the new host value. Other devices will not be updated.