With Multiple Drawers it is possible to configure more than one drawer per POS. Drawer Roles are then assigned and the drawers linked either to a Tender Type or Currency.
Linking drawer roles to drawer devices
Linking tender types to drawer roles
Additional drawers
Additional drawers are defined in the POS Drawer List.
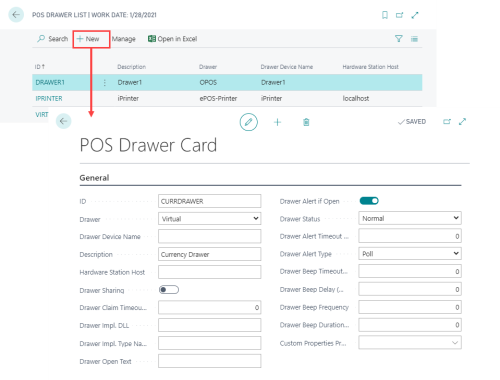
In this example we name the additional Drawer CURRDRAWER.
Drawer roles
To link Drawers to Tender Types we need to create a Drawer Role. This is done in the POS Device Roles List page.
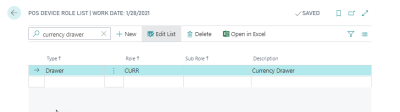
There is only need to define Drawer Roles for the Tender Types that will not go into the Default Drawer. In this case we name the Role “CURR”.
Linking drawer roles to drawer devices
On the Hardware Profile Card, the POS Drawers FastTab, you can configure additional drawers for that particular profile. Note that the Drawer tab in the Hardware Profile still contains the Default Drawer.
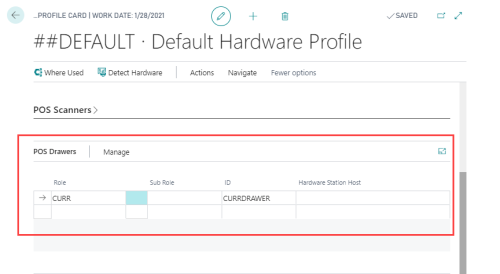
When adding additional drawers to the Hardware Profile you need to select a Role for it.
In this case we select the CURRDRAWER device as the drawer for the CURR drawer Role.
Note: Additional Default Drawers can be specified by leaving the Role field empty.
Linking tender types to drawer roles
On the Store Card, a new Drawer Setup action has been added to the Related - Store action.
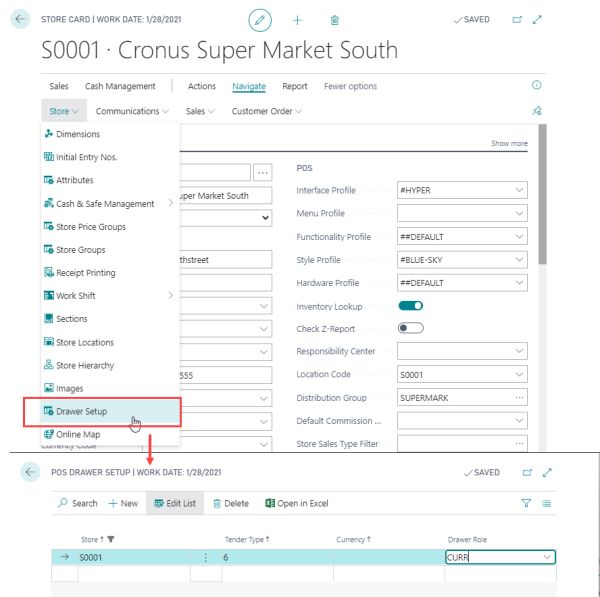
This action opens the Drawer Setup List Page filtered to the given store.
Add new lines to the Drawer Setup table to link Tender Type– Currency combinations to Drawer Roles.
In this case we link Store Tender Type No. 6 to the CURR Role. Note that leaving the Currency field blank means link for all currencies.
The OPEN_DR POS command
The OPEN_DR POS command now accepts an option parameter that can be set to a Drawer Role. Doing so will make the command open the Drawer Device(s) that is/are linked to the specified Drawer Roles.