Offline replication via Azure File Storage is used to send jobs to a destination host with a dynamic address or to a store that is not online at all times and the HO cannot be accessed directly with a TCP port if the TCP port opening is not allowed in the Azure environment.
Configuration for Destination host
Sending jobs from offline host to source (HO)
When replicating with Azure mode, Data Director at the HO Source host will not try to send the job to the destination host. Instead, the job files will be uploaded to Azure File Storage and wait, with status None but with information that the host is Azure and files are waiting. The destination host or the offline host will send a pull request to DD WS at HO in Azure, asking for any jobs files waiting for it and will download the files directly from Azure with URL info. This way, Source DD does not need to know the IP address of the destination host; only the destination host needs to connect to HO with URL to DD WS at HO in Azure.
The job monitor at the source host gets a status update from the offline host as the destination will send a status update via DD WS back to the source.
Note: When sending jobs to offline locations, the Job Monitor at the source is not able to send any Re-Check Status requests. The only status update it will get is what the DD at the offline location will send back, as the request can never make it to the offline location from the source host.
Configuration for Source host
- In the Configuration Tool, the Data Config tab, set the Azure File Storage connection string including Account Key in the Connection String field. This is where files will be uploaded to.
- Set Share Name to the Azure share name in the storage container.
- To keep files in a separate folder, make a folder in the Share root and add the folder name to the Work Folder field. DD will create a folder for each host that is expecting data with the name of the host in this folder, or in the Share root, if no folder name is specified.
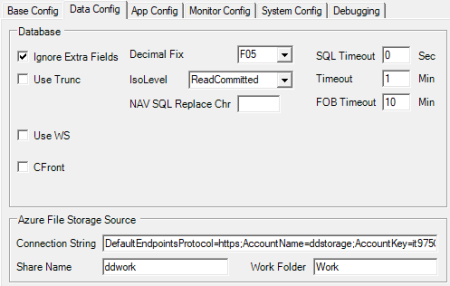
Configuration for Destination host
- In the Configuration Tool, the App Config tab, activate Offline / Pull Support and Azure Pull on all destination hosts that will be getting data from Azure.
- Set DD WS to the DD Web service URL running HO in Azure (Source).
- If the DD Web Service (IIS) is not running on the same host as the DD Service at the HO, set Pull Host as the host name where the DD Service is running. Check Interval is the frequency of how often DD will connect to the source to check for new jobs.
- If the Distribution Server name for the destination host does not fully match the actual host name, the destination host name can be put in Host to Pull. This will be used to look up jobs in Azure. This should match the Host name set in the Distribution Location card for the destination.
- Set the Pull Path that will be used to download files to, and Manual Import Service will pick the files up to import them into the DD queue.
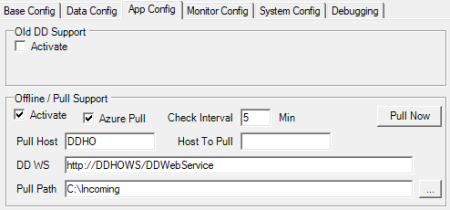
- Click the Pull Now button to let DD send a pull request right away and override the Interval timer. This will start a DDPullMon program that triggers a check for new jobs and also shows the status of the incoming jobs. This program can also be executed directly from the bin folder where DD is installed to trigger a request from, for example, POS.
- In Distribution Location setups, for all destination hosts that will be offline, change the Data Director Mode to AZURE, and type the host path in the Distribution Server Name field. The format for the host path is the host name with the default port number and an :AZURE mode ending [STORE3:16860:AZURE]
Sending jobs from offline host to source (HO)
If you plan to run Scheduler at the offline destination host and send jobs to source host or Head Office, or push transactions to HO, HO will not be able to send a status reply back to the offline host, as the IP address is unknown and TCP port may be blocked.
We recommend to send transactions to HO using WS Push mode in Functionality Profile, after every sale.