-
Download the test tool from the LS Retail Portal (login required).
-
Unzip the TestNavWebService.zip file, and run the TestNavWs.exe from your desktop machine.
-
Enter the LS Central user name and password (this is a Windows user that connects to LS Central web service), and the URL.
Note: This test application sends and retrieves data from LS Central in XML format and is very helpful when debugging LS Central web services.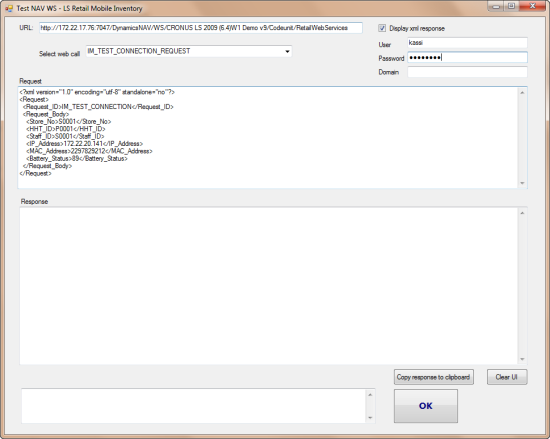
-
.Net 4.0 must be installed on your desktop.
-
The password should NOT be encrypted using the MobileInventoryGenerator.exe.
-
Enter the URL to the LS Central web service. This URL should be the same as in the LS CentralWeb Service Setup page, the Server FastTab, Web Service URI field.
- This test application sends and retrieves data from LS Central in XML format. You can change the values in the XML request body without breaking anything.
-
Select a few different web calls and retrieve the data from LS Central.
Note: At startup, the Mobile Inventory application uses the IM_TEST_CONNECTION, IM_GET_SETUP_DATA, and IM_GET_WORK_DATA. -
Do not select the Display XML Response check box, if you do not want to retrieve megabytes of data into the response text box.
This test application can also be helpful when checking the data that is returned from LS Central, as it uses exactly the same web methods and XML data structure as the Mobile Inventory application.