Comparison between Auto-Single and Auto-Full, example
Rearrange the location in Replenishment Transfer Rule Lines
Schedule the Transfer Rule Calculation
Transfer Rule in Automatic Replenishment is used to define how items should be distributed to the locations when the location’s demand exceeds the warehouse effective inventory.
-
Click the
 icon, enter Replen. Transfer Rules, and select the relevant link.
icon, enter Replen. Transfer Rules, and select the relevant link.
Transfer Rules must have a unique Code, and Transfer Type is either Auto-Single or Auto-Full.
Example of Replen. Transfer Rule Lines setup:
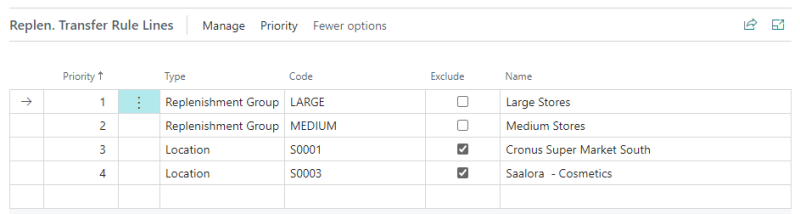
Auto-Single means that each location gets one item in a Priority order (1, 2 …). This is the same order as in the Lines FastTab. When a location has an item, the next location gets another item and so on, until there is no more effective inventory in the warehouse. In the example in the above image, all locations in the Replenishment Group LARGE will get one item, followed by the locations in the MEDIUM group. Locations S0001 and S0003 will be excluded from the groups. If a distribution location for an item is not listed in the rule, that location will be handled as a group with the lowest Priority (the highest number).
Auto-Full means that each location gets its calculated quantity in a Priority order (1, 2 …), or until there is no more effective inventory in the warehouse. In the above example, all locations in the Replenishment Group LARGE will get the requested number of items, followed by the locations in the MEDIUM group. Locations S0001 and S0003 will be excluded from the groups. If a distribution location for an item is not listed in the rule, that location will be handled as a group with the lowest Priority (the highest number).
For more information on Replenishment Group, see To set up Replenishment Group below.
Note: To assign a Replenishment Transfer Rule to an item, you must select a value in the Replen. Transfer Rule Code field on the Retail Item Card page, the Merchandising FastTab.
Comparison between Auto-Single and Auto-Full, example
In this example item 10000 has a demand quantity of 5 in three locations each. The warehouse, however, only has 12 units of the item and is unable to fulfill the demand of all the locations. The Replenishment Transfer Journal will calculate the distribution of item 10000 between the locations based on the Replenishment Transfer Rule that is set up in the priority order of S0001, S0002, and S0003.
The example shows the calculated distribution quantity of the item based on different Transfer Types:
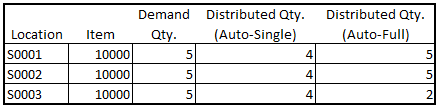
To set up Replenishment Group
- Click the
 icon, enter Replenishment Groups, and select the relevant link.
icon, enter Replenishment Groups, and select the relevant link. - Click New, and fill in the Code and Name of the Replenishment Group.
- Next, to attach a location to the Replenishment Group, you need to open the Location Card: Click the
 icon, enter Locations, and select the relevant link.
icon, enter Locations, and select the relevant link. - Select a location to open its Location Card.
- Go to the Replenishment FastTab, and fill in the Replenishment Group field.
Rearrange the location in Replenishment Transfer Rule Lines
The rearrangement of the location in Replenishment Transfer Rule Lines to the order of importance can be done by using the Calculate function or using the Move Up and Move Down action in the Priority action group.
The Calculate function will rearrange the existing Replenishment Group or Location in the selected Replen. Transfer Rule based on the Turnover or Sales Quantity, depending on the selected Calculation Type.
The calculation of the Turnover and Sales Quantity can be filtered with the Item Filters available in the Replen. Transfer Rule. A Replenishment Group or Location will be assigned with a high priority (lower number), when its Turnover or Sales Quantity is high.
For Replen. Transfer Rule Lines that are marked as Exclude, no Turnover or Sales Quantity will be considered and therefore will be assigned with the lowest priority in the list.
Schedule the Transfer Rule Calculation
The calculation of Replenishment Transfer Rule can be scheduled by creating a Scheduler Job:
- Select a Scheduler Job Type Code.
- In the Object Setup FastTab, select Report in the Object Type field, and assign the Object No. with 10012334 (Transfer Rule Automatic Run).
See also