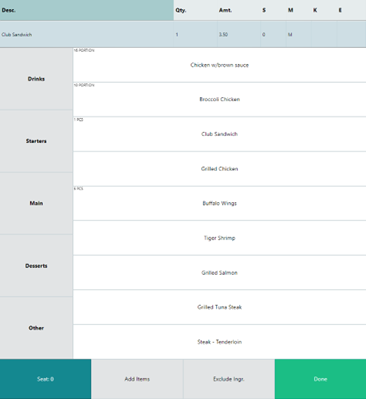Using the hospitality POS on a tablet instead of a POS display requires that you change the POS look and design with the smaller display in mind. The tablet layout is more compact and the setup process slightly different.
Setup for the terminal
The LS Central Demo Data company has an example of a setup for using the Hospitality POS on a tablet.
This example is set on the terminal P0047 which is working on store S0005.
- The Interface Profile for this terminal is: #HOSP-TABL
- The Menu Profile for this terminal is: #HOSP-TABL
- The Style Profile for this is the same as for store S0005 or #ARIES.
Note: This example is designed for using the tablet in portrait mode. You can easily change the layout to landscape mode.
The setup uses a table list functionality which is explained in Working with Dining Table List.
To logon the POS
- Tap the Manage button, then Logon.
- Enter staff ID and password.
Tip: You can enter 501 in the Staff ID field if you do not have a password. In the LS Central Demo Data Company User 501 does not require a password.
- You are now in the Hospitality Prestart window.
Hospitality Prestart window
All available Hospitality POS options are displayed in the Hospitality Prestart window.
- Top part with the different hospitality types that are available for the terminal
- Left middle part with the list of tables, one line presents one table
- Each table line has information about
- Table number
- Status
- Information
- Alert status
- Each table line has information about
-
Right middle part has two menus with operations
- Menu with buttons that allows the user to filter tables according to the menu option
- Enter table numer: Ability to go directly to a specific table
- Reset: Reset the filter
- Free: Filter all tables in status Free
- Seated: Filter all tables in status Seated
- Occupied: Filter all tables in status Occupied
- Alert: Filter all tables in status Alert
- My Tables: Filter all tables in that belongs ot the logon waiter
- Sent: Filter all tables in status Sent
- Finished: Filter all tables in status Finished - Menu with different operations buttons, from Logon to Logoff
- Menu with buttons that allows the user to filter tables according to the menu option
- Bottom part with the hospitality status bar
Opening a table
When users open one table, they get the same options as are in hospitality POS, Seat Guests, Open Table, and so on.
Since the tablet does not have as big display as the standard Hospitality POS the options in the POS part are not as many as in standard Hospitality POS.
The upper part displays the journal, middle part the action buttons and lowest part the status bar.
The process to enter items into the table is in two steps
- First step: displays the journal and actions buttons
- Second step: use button Menu to open the menu part to sell items
To open the POS for a table / to go into the first step of the process
Be in the table list view
- For a new table select the table and use options Seat Guests
- For a table that has been seated, select the table and select option Open Table
Selling items into a table / to go into the second step of the process
Be in the first step of the process.
Use button Menu
Opens a panel where the user can add the items on the table
Top part displays the last lines for the table‘s journal
Middle part includes the menu part
Lower part displays different actions
Closing the menu part in the POS
Going from second step to first step
Use button Done
This closes the menu part and goes back to POS part
Sending order to the kitchen
Be in the first step in the process.
Use option To Kitchen to send the order to the kitchen
Close a table to get into the table list layout
When in first step:
Use option To Tables to close the POS part and go back to the hospitality pre-start window
When in second step ( in the menu part)
Use option Done to close the menu part
Use option To Tables to close the POS part and go back to the hospitality pre-start window
Example: Hospitality pre-start window / the list of tables
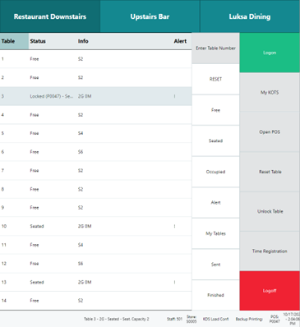
Example: POS first step
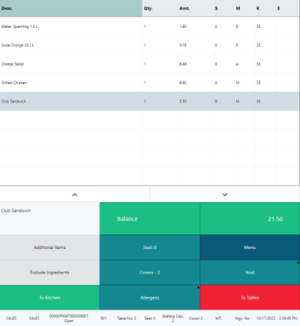
Example: POS second step