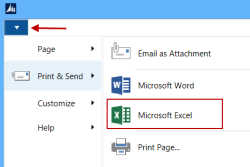In this article
Back Office - information on tips paid to staff
To set up Gratuity Management:
- Click the
 icon, enter Retail Setup, and select the relevant link.
icon, enter Retail Setup, and select the relevant link. - Click Insert Default Data.
- Select the Overwrite Current Settings and POS Commands check boxes, and click Insert. This will add a new function, PRINT_TIPS to the POS Commands list as an internal command.
- Click the
 icon, enter POS External Commands, and select the relevant link.
icon, enter POS External Commands, and select the relevant link. - Click Process, and then click Register. This will add a new function, CH_STAFF_L to the POS Commands list as an external command.
- Click the
 icon, enter Store, and select the relevant link.
icon, enter Store, and select the relevant link. - Click Navigate - Store - Cash & Safe Management - Income/Expense Accounts. Alternatively, click the
 icon, enter Income/Expense Accounts, and select the relevant link.
icon, enter Income/Expense Accounts, and select the relevant link. - Create Tips In as an Income Account and Tips Out as an Expense account, both posting to the same G/L or two different G/L accounts. Accounts which are correctly set up regarding VAT calculation:
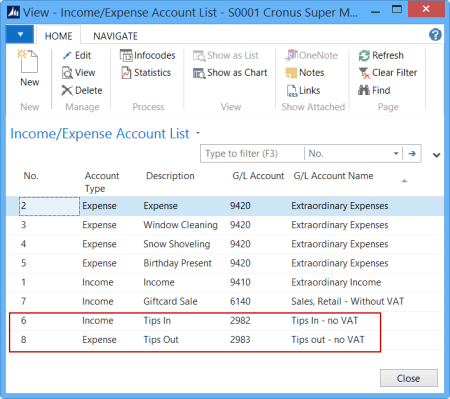
-
On each Income/Expense account select Gratuity Type Tips.
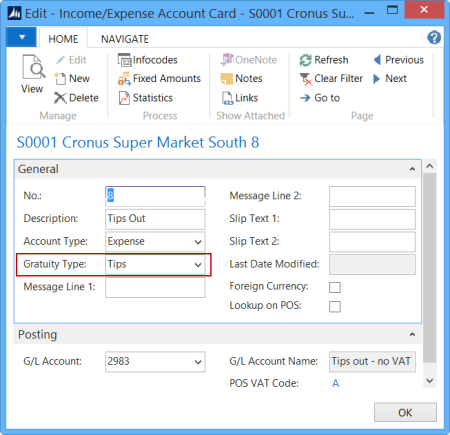
-
Open the POS Sales menu assigned to the POS Menu Profile in use, and add two buttons to it:
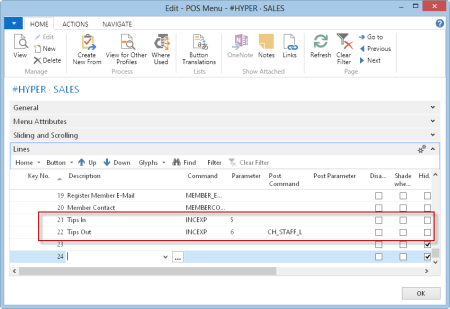
Note: An additional row might be needed depending on number of free buttons on the menu.
The Tips In button is assigned to the Income account, and the Tips Out button to the Expense account:
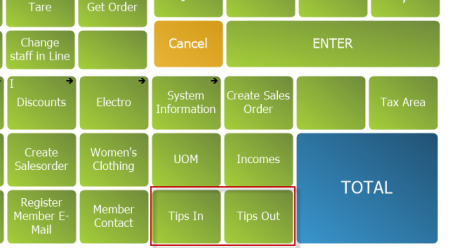
-
On the Tender Operations menu a button is added for Tips Report printing:
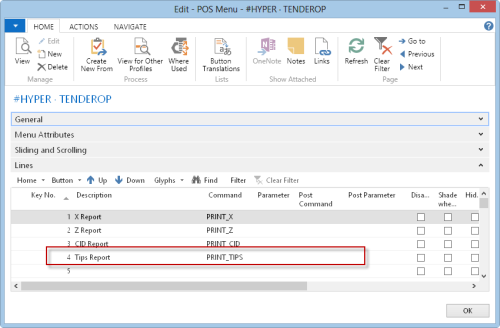
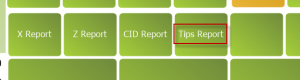
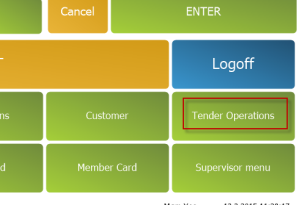
-
Add permissions for TIPS Handling to Staff Permission Group and/or the staff authorized to print Tips reports and post Tips Out transactions:
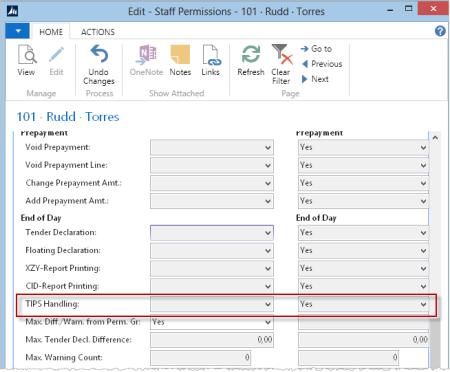
Entering tips at the POS
Tips can be entered as an additional line on the current sales at the POS by pressing the Tips In button. Enter the Tips amount received, or in a separate sales transaction:
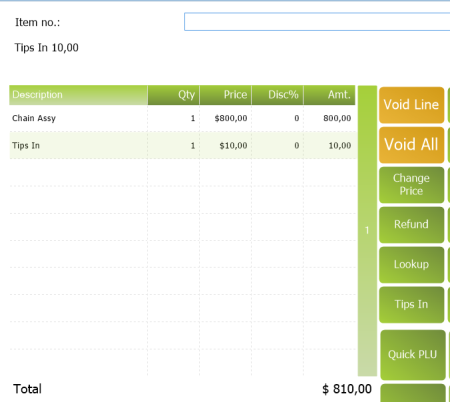
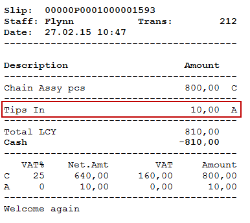
The transaction is finalized as usual and the Tips amount is displayed on the POS slip.
Tips paid to the staff
The Tips Out button is used if tips are to be paid to the staff at the store using the POS.
Press the button and enter the amount to be paid. Then assign the Tips Out line to the Staff receiving the payment by selecting the receiving staff from the list displayed:
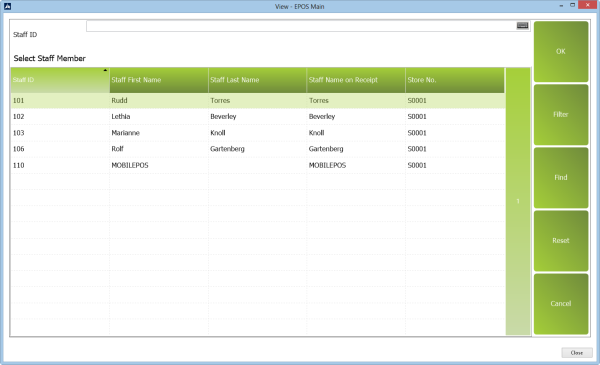
If nothing is selected and Cancel is pressed, the tips-out is assigned to the operating staff ID.
Tip: It is possible to enter more than one Tips Out line in one transaction, each transaction line is assigned to different Staff ID.
Tips Report
Press Tender Operations and from the TENDEROP menu, press the Tips Report button. The POS prints out details showing Tips received, Tips paid out and Tips Balance since last Z-Report printing:
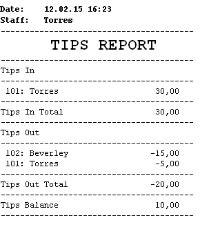
The Tips out part of the Report is also printed as part of XYZ Reports:
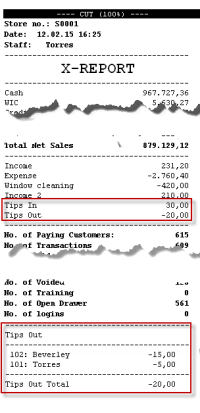
Each Trans. Income/Expense for the Tips Out account are marked the receiving staff and can be linked to the Staff for reporting purposes. The balance of the G/L account linked to Tips In and Tips Out inc./exp. Accounts reflects the Tips amount at any given time and should normally be close to zero if the Tips is divided between members of staff at end of each day, given that all statements have been posted.
Back Office - information on tips paid to staff
To reach the information on how much each staff member has received in tips:
- Click the
 icon, enter Expense Account, and select the relevant link.
icon, enter Expense Account, and select the relevant link. - Click Navigate - Account - Transaction Entries. Alternatively, click the
 icon, enter Transaction Entries, and select the relevant link.
icon, enter Transaction Entries, and select the relevant link.
- Activate the Advanced Filters option, and set the desired filtering:
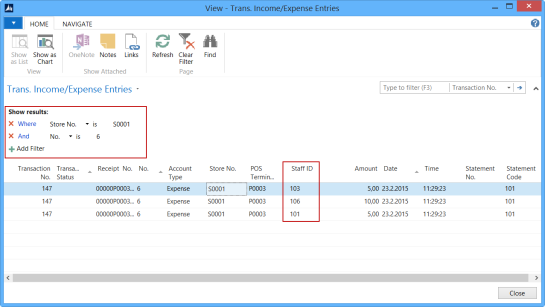
-
You can transfer the result to Excel for further analysis or calculation: