In this article
To create a Loading Card with bar code
Loading cards are used to enable customers to load items onto their order in different sections of a store or restaurant and then pay for the order at a payment POS terminal. The loading card number identifies the order through this process (including on any KOTs (kitchen order tickets) created for the order).
The loading card number is typically a short number that is easy to remember and identify, for example on kitchen displays.
A loading card can be a card with the loading card number on it. Then you need to push a button and manually type in the card number in the window that appears on the POS.
A loading card can also be an MSR card or a card with a bar code. Then you can swipe the card or scan directly on the POS.
Note: To scan loading cards with bar codes, you need to use an OPOS bar code scanner. To read loading cards that are MSR cards, you need to use an OPOS MSR card reader.
To create a Loading Card
- To set up a Loading Cards, click the
 icon, enter Loading Cards, and select the relevant link.
icon, enter Loading Cards, and select the relevant link. - On a new line,
- type in the loading card number in the No. field - OR
- if you have a number series set up for loading cards, click in the Linked No. Type field to insert the record.
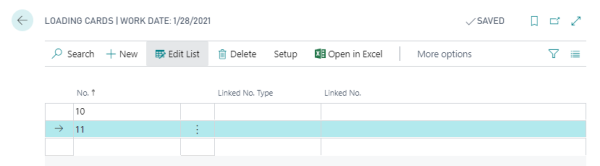
To create an MSR Loading Card
- For each MSR loading card, make sure that MSR Card is selected in the Linked No. Type field.
- Enter the MSR card number in the Linked No. field. The system creates a record in the MSR Card Link Setup table with link type Loading Card.
An MSR card number can only be linked to one loading card.
The MSR card number that the loading card is linked to is replaced with the loading card number when marking transactions.
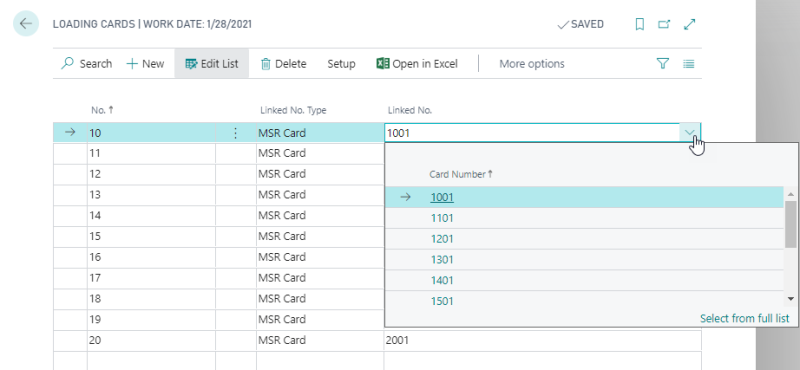
To create a Loading Card with bar code
In order to create loading cards with bar codes, you need to set up at least one unique bar code mask for loading cards.
To create a Loading Card bar code mask
- Click the Related action, then click Barcode Mask Setup.
- Click New to insert a new mask.
- Select Loading Card in the Type field.
- Enter a mask in the Mask field. The mask must have a unique prefix.
- Select the desired option in the Symbology field:
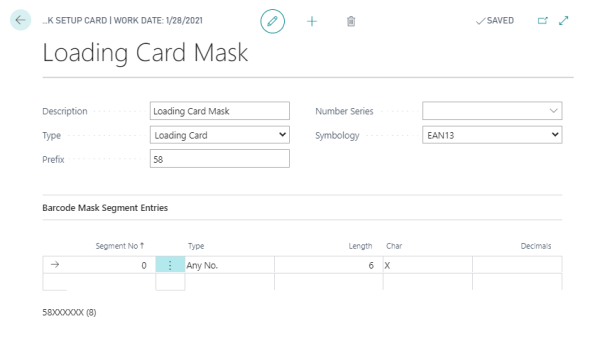
To link the bar code to the Loading Card
- For each loading card with bar code, make sure that Barcode is selected in the Linked No. Type field.
- Enter the bar code number in the Linked No. field. The bar code must match a bar code mask set up for loading cards.
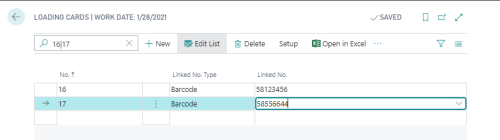
Note: A loading card bar code can only be linked to one loading card.
The bar code that the loading card is linked to is replaced with the loading card number when marking transactions.