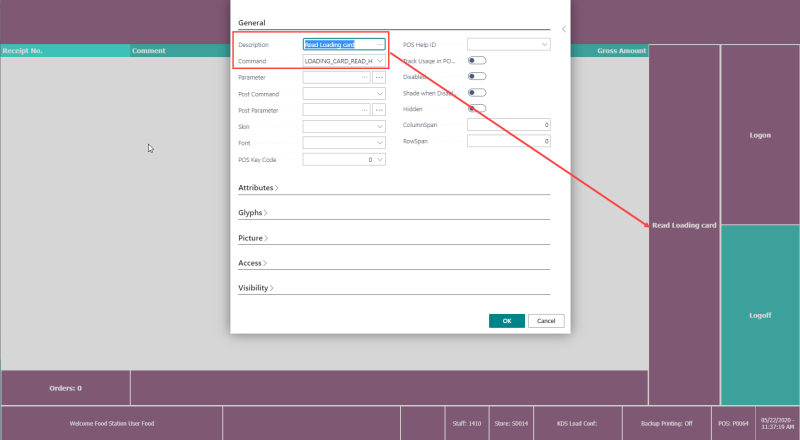In this article
Loading Card POS commands for manual input
To set up a POS command in the Hospitality Startup Panel
To set up POS commands in the Sales POS (Hospitality)
To set up POS commands in the Sales POS (Retail)
When using loading cards you need to have the following in mind when setting up your system:
For Hospitality
- Use only one hospitality type for the POS terminals involved in the loading card detection. The cashier POS order list in the startup panel can only show one hospitality type at a time.
- Use Order List Layout View for the hospitality type. The startup panel shows the current orders identified by their loading card number. If a card is lost, it is possible to search for the order in this list and edit it.
- The Stay in POS after Trans. field for the hospitality type determines what happens when a transaction is paid for: whether the Sales POS window stays open showing a new transaction or closes down to reveal the order list startup panel.
- If you want to be able to split combined transactions at the cashier stations from within the Sales POS (set up the SPLITBILL command on a button in the Sales POS), the Stay in POS after Trans. cannot contain a check mark. This is to get the SPLITBILL window to open up again after paying for part of the bill until everything is paid.
- You need to use either of these two commands to confirm an order in the Sales POS; CONFIRMORDER or LOGOFF.
- CONFIRMORDER sends information to the kitchen and starts a new transaction in the Sales POS.
- LOGOFF sends information to the kitchen and closes the Sales POS window and displays the order list startup panel.
For Retail
- You need to use the CONFIRMORDER command to confirm an order in the Sales POS. It starts a new transaction in the Sales POS.
Note: Loading Card usage is NOT supported for OFFLINE POS terminals (when each one is using its own database with web service requests or data director processes handling replication of transactions).
Loading Card POS commands for manual input
The Loading Card POS commands are inserted when you register the Modules, Additional POS Commands, and Hospitality.
The commands specifically used for the loading card are:
- LOADING_CARD_READ - to read the loading card number that is manually entered in the Sales POS.
- LOADING_CARD_READ_HO - to read the loading card number that is manually entered in the Hospitality Startup panel.
- TRANSF_LINE - with parameters LOADCARD+ and LOADCARD- to combine and uncombine manually entered loading cards in a transaction.
Note: These commands require a push of a button and then a manual input of the loading card number. If you use OPOS barcode scanner or MSR reader, none of these commands are needed because when the card is scanned or swiped the system decides which action is appropriate based on whether the POS terminal is a cashier station and whether the current transaction is new or not.
You may still want to include the option to manually enter the loading card number, for example if the customer looses the card.
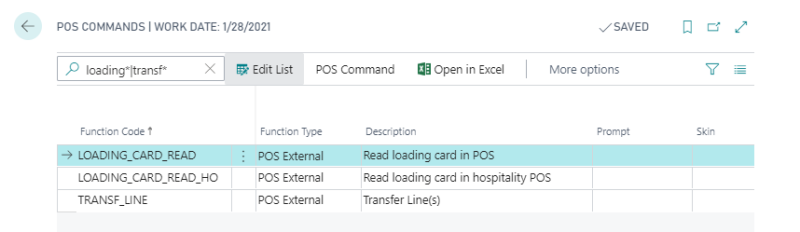
To set up a POS command in the Hospitality Startup Panel
Optional for both food station terminals and cashier terminals:
LOADING_CARD_READ_HO
To set up POS commands in the Sales POS (Hospitality)
For food stations
- LOGOFF - Required
- LOADING_CARD_READ - Optional
Have a button with the LOADING_CARD_READ_HO command before the POS is opened and then use a button with the LOGOFF command to finish using the loading card at that station.
Example: POS with Exit, that is the command LOGOFF
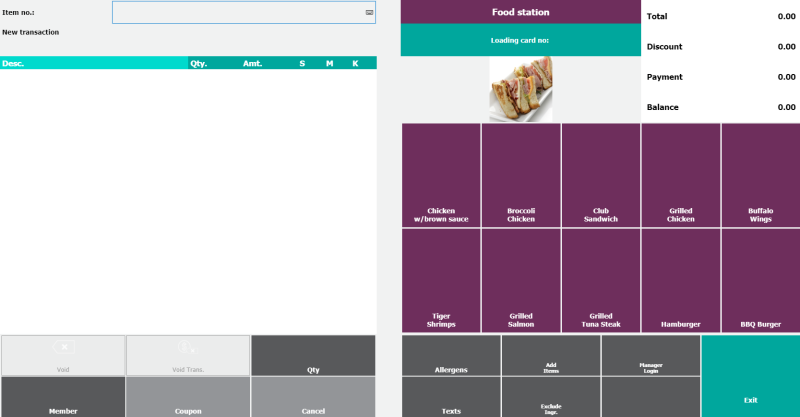
For cashier stations
- TRANSF_LINE, parameter LOADCARD+ (Combine) - Optional
- TRANSF_LINE, parameter LOADCARD- (Uncombine) - Optional
- SPLITBILL - Optional
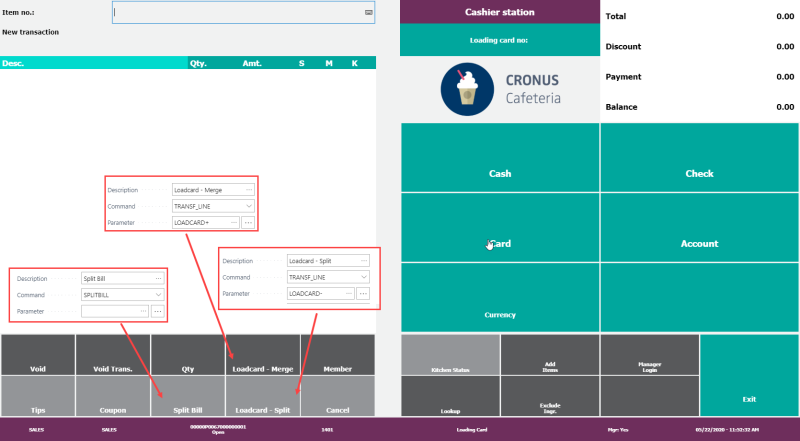
To set up POS commands in the Sales POS (Retail)
For order stations
- It is optional to have a button with the LOADING_CARD_READ command.
For cashier stations
- It is optional to have a button with the TRANSF_LINE command, parameter LOADCARD+.
- it is options to have a button with the TRANSF_LINE command, parameter LOADCARD-.