In this article
A License Manager feature is now available in LS Central.
Important: It is mandatory to set up the feature to be able to fully use LS Central on SaaS. Ask for your license key, if you do not have one yet.
Retail Setup
In the Retail Setup page:
- Fill in the HO Distribution Location field with the Head Office location.
Note: If the value in the Local Distribution Location is the same as in the HO Distribution Location field, this environment is the Head office.
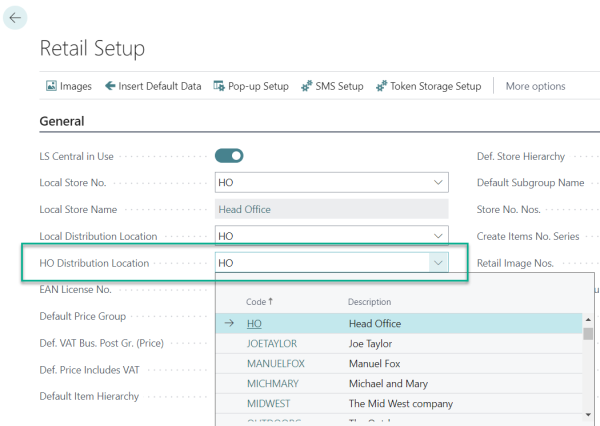
Activate License
- Click the
 icon, enter License Manager Setup, and select the relevant link.
icon, enter License Manager Setup, and select the relevant link.
- Click the Setup action, and then Activate.
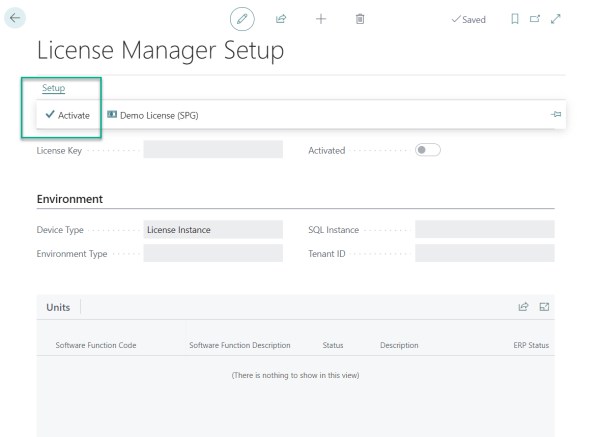
- Insert the license key provided by LS Retail in the License Key field, and select the relevant Environment Type that you are setting up.
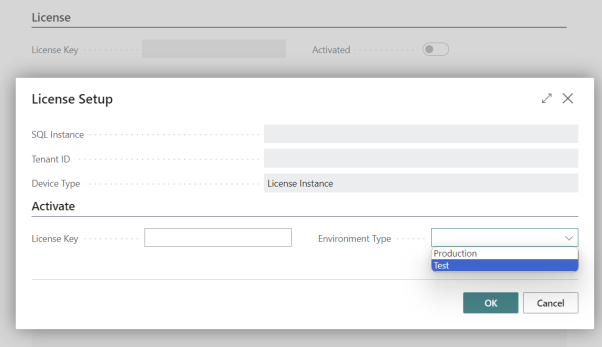
- After a few moments you should see a similar result as in the below image. The list of units displayed will depend on what your license covers.
Note: An outside of BC connection is triggered to our License API.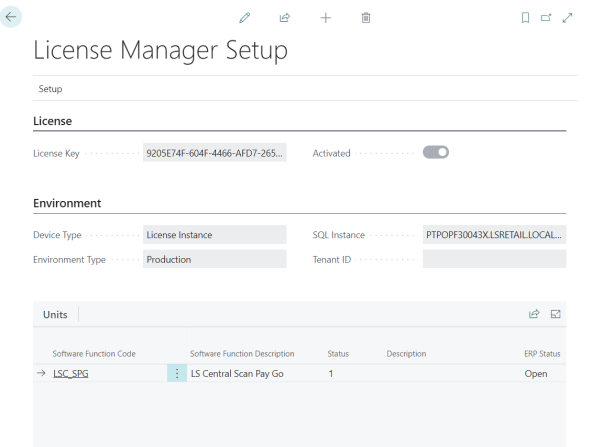
Demo
You can create demo units. The demo units will expire 30 days after being activated.
- In the License Manager Setup page, click the Setup action, and then the Demo License (SPG) action.
- The license is created with a DEMO unit available.
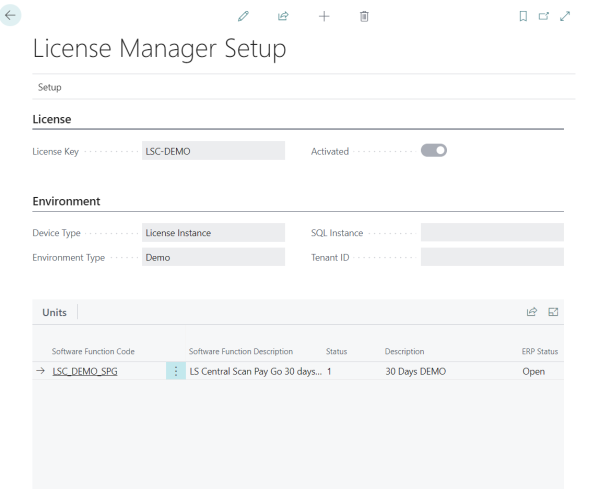
At any time you can activate a license key that will replace the existing Demo.
Update and license details
After you activate a license, different actions become available. These actions let you update the environment type and also the license key.
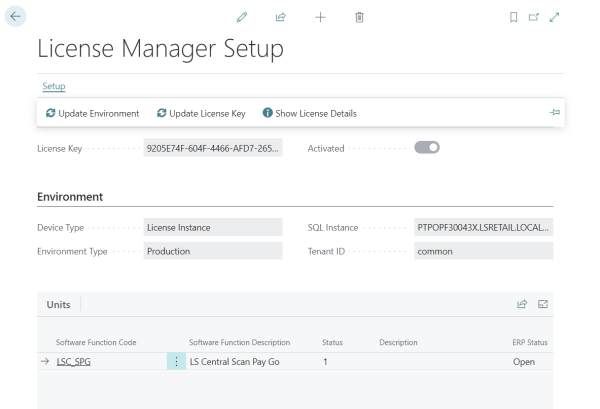
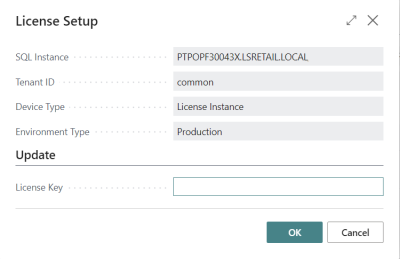
Click the Show License Details action on the License Manager Setup page to see more information about the license.
Note: An outside of BC connection is triggered to our License API.
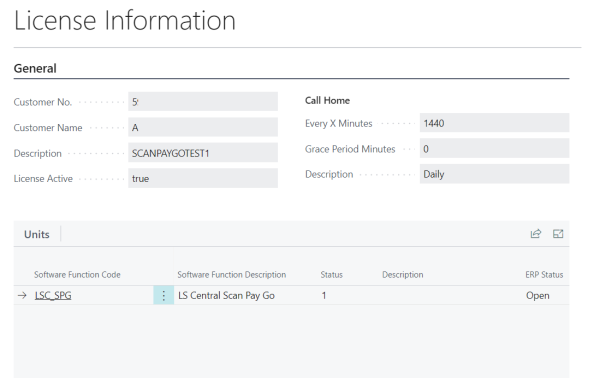
Troubleshooting
Some warnings or errors that you may encounter:
The message below is displayed if you are using a license key that is not assigned to your Tenant ID or to your Microsoft Account Number. This will not stop you from working, but the message will be displayed several times until you update your license key.
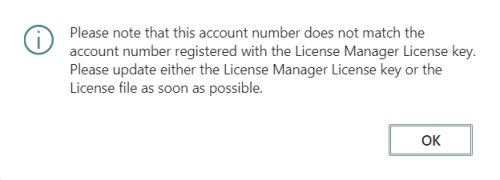
This message is displayed until a license key is activated:
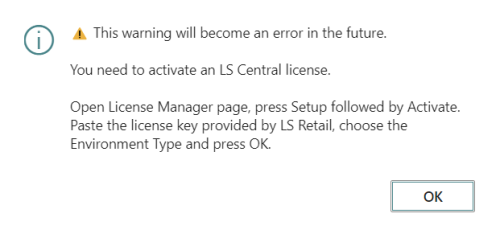
This notification is displayed until a license key is activated:

This notification is displayed until the field HO Distribution Location is populated in the Retail Setup page:
