In this article
This tool listens to all jobs that are being processed and passed through the DD Service.
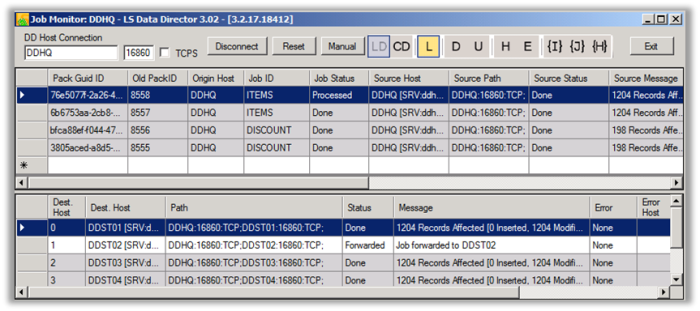
The upper grid shows Source Processing while the lower grid shows Destination Processing. Default Job Monitor does not display the Connection string for location, as it may include login information.
-
To enable the Connection string column, edit the ShowConStr value to True in the User Job Monitor Configuration file for each user. The file is located at x:\Users\<user>\AppData\Local\LS_Retail\DDJobMonitorxxxxx\3.2.0.0\user.config
When the program is minimized, it will go down to the Tray area, and the Job Monitor icon in the Tray area will change color depending on its status. If an error occurs, the icon will change to red color and a window with an error message will be displayed (if enabled).
The Tray Icon menu
If you right click the Tray Icon, you see this menu:
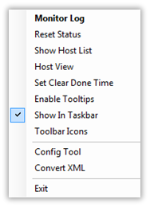
The menu has these options:
| Option | Description |
|---|---|
| Monitor Log: | Opens up Job Monitor from tray or if its minimized. |
| Reset Status: | Reset Error Icon, same as Reset button in toolbar. |
| Show Host List: | Open or close DD Host List to monitor. |
| Host View: | Switch between Host and Job View. |
| Set Clear Done Time: | Timeout for Done job to clear out of the list. |
| Set Clear Done Time: | Timeout for Done job to clear out of the list. |
| Enable Tooltips: | Show or hide error messages in tooltip box at tray. |
| Show In Taskbar: | Show monitor in Taskbar when minimized. |
| Toolbar Icons: | Show Toolbar with Icons or Letters mode. |
| Config Tool: | Open up DD Configuration Tool. |
| Convert XML: | Converts XML Data file from work folder. |
Tip: The default Job Monitor is set to Job View where you see all jobs by Pack ID. You can also switch to Host View and you will get a view where there is one line by DD host. If there is error, you see the latest error and error message from that host.
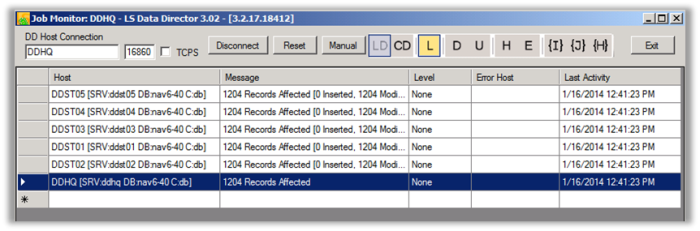
-
Enter the DD Host name and Port (if not the default port), and click the Connect button to connect to DD host. You can disconnect from the Host and clear the list at any time by clicking the Clear button in disconnected mode.
If [LD] (Load Done) is selected when you connect, you get all jobs that are stored in DD Router Memory loaded to the grid. The number of jobs you get when you connect is based on the value Jobs Memory Timeout that you can find in the Configuration Tool. After that, the grid will update by itself when new jobs come in or when a current job status is updated if the [L] (Live) is selected.
-
If you want to stop the live feed, deselect [L] (Live) and the grid will not be updated with the latest jobs and statuses.
This can be useful if the system is very active and you need to work with the data in the grid, and you do not want it to update all the time.
You can activate a Host List from the Tray Menu to show a list of DD Hosts to connect to.
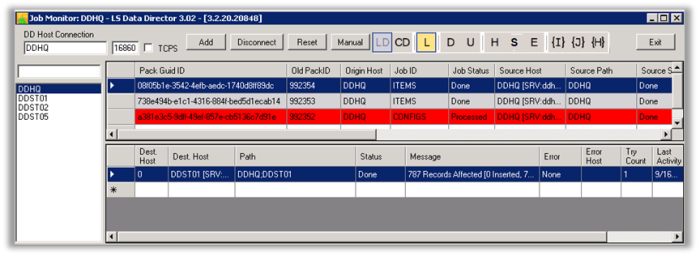
- To add a DD Host to the list, type the DD Host name and port in the connection Host and Port fields and then click the Add button.
- To remove a Host from the list, select the Host, right-click and select Remove from the menu.
- To import a long list of hosts into the list, right-click the list and select Import List, select the file to import, and click OK.
- You can also export the Host list to a text file. The format of the host list file is same as for the Configuration tool.
- You can filter the Host list by typing in the Host filter field above the host list.
- To connect to DD Host, select Host from the list and click Connect. You need to disconnect from the current Host and clear the list before connecting to the next Host. If the list is not cleared between hosts, the job data will mix up, only the current host is going to send updated job data. If a job already exists in the Job Monitor from a previous DD Host, the job data will be updated.
You can select more than one job in the source grid when you want to cancel jobs, and you can select more than one host in a destination grid when you want to cancel or put a job on hold.
If a job has an error, the Job Monitor icon will change color. Green means that you have a connection to the DD Host and no errors have been reported. A red icon means that there is a job with an error.
-
Click the Reset button to reset the tray icon back to green, and when a job is updated and still has an error, the tray icon will go back to an error color.
Job source lines will change colors. If a job has an error, the line is displayed in red color to make it easier to find all jobs with an error. If a job has an error, all jobs with the same job ID or destination host will wait with a white line and the line will not turn red, so only the first job will have the red warning color. If a job is on hold, it will be displayed in a yellow-green color. The source line color can either be for the Source location or that any of the destinations has an error or is on hold.
Destination lines have the same colors as the Source line to indicate which destination host has an error. A yellow color indicates a warning. The Destination can also be in a sky blue color which means that a status message was not received back from the destination and no update can be found on the job. In that case you must check the Monitor on the Destination DD for a job update, whether it was processed or not. An orange color is used for FOB jobs, if compiling of the FOB object fails, the job will be set as Done, but with a warning.
You will notice in the Destination grid that some Hosts have the status Unknown. This status is shown, for example, on a POS or a store that is part of a list of POSs or stores that the job was sent to and the DD at that location will never get a status update of what is going on at other POSs or stores, only HO or the Host that sent the job would get that update. All other locations will have the status Unknown. Also, you will see this status if a job is sent to DD2 or Manual transfer. This is because DD2 does not send a status report back, so DD3 will never know what is going on there.
Toolbar commands
Toolbar commands are used to control what to monitor and how it’s displayed. You can switch between standard Letter version of the toolbar or to the Icon mode in Tray Menu.


 [ LD ] Load Done: [ LD ] Load Done: |
Loads all Done Jobs from DD Memory on Connection. Tip: If there are lot of jobs in the Memory, it may take a long time for the Job Monitor to load everything into the list, so it may be wise to deselect this option before Connecting. Any job still to be processed will show up in the monitor next time DD tries to process that job. |
 [ CD ] Clear Done: [ CD ] Clear Done: |
Clears out all Done jobs from the list. Note: If you select this option, jobs will not show again in the grid when you deselect. To see done jobs again, you need to disconnect from the DD Host, cllear the list, and reconnect with [LD] Load Done selected. If Done Job Timeout is set to a values higher than 0, jobs will not clear out until the Last Activity Time has reached the Clear Timeout. |

 [ L ] Live: [ L ] Live: |
Live job monitor data feed. If this option is deselected, no job updates will happen and any updates until this is activated again will be missed. To reload the list, you have to disconnect and load everything back from DD Memory. |
 [ D ] Hide Done: [ D ] Hide Done: |
Hides any Done job from the list, so only unprocessed jobs or jobs with error will show. To see all Done jobs again, deselect [D] Hide Done. |
 [ U ] Hide Unknown: [ U ] Hide Unknown: |
Hides any unknown jobs. On a destination host, you may see lines for other destinations with the status Unknown. You can hide these lines. This is useful on destination hosts, to hide destination lines that do not apply to that destination. |
 [ H ] Hold Only: [ H ] Hold Only: |
Show only jobs On Hold. Deselect to show all jobs again. |
 [ E ] Error Only: [ E ] Error Only: |
Show only jobs with error. Deselect to show all jobs again. |
 [ {I} ] Find Packid: [ {I} ] Find Packid: |
Look for job by Pack Guid ID. Job will be selected and highlighted. |
 [ {J} ] Filter by Jobid: [ {J} ] Filter by Jobid: |
Filter jobs by job ID. This is case sensitive and filters where Jobid contains filter text. To clear the filter, remove filter text. |
 [ {H} ] Filter by Source Host: [ {H} ] Filter by Source Host: |
Filter jobs by Source DD Host name. This is case sensitive and filters where Host name contains filter text. To clear the filter, remove filter text. |
If you right-click a job, a menu is displayed. There are different menus depending on whether you click a source grid or a destination grid.
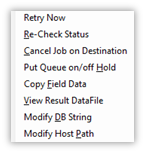
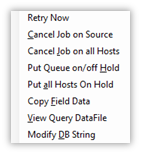
In some commands, like the Cancel command and the Change DB String or Host string, you will be asked whether you want to cancel or change ALL other jobs for this location. This means that if you click the All button, all jobs with same job ID and with the same Host will also be canceled. If you click the This only button, only the selected job will be canceled. To cancel the operation, click the Cancel button.
Menu items
Some menu items are the same in both grids:
| Retry Now: | Sends a request to DD to retry job processing on the selected Host. Default DD retries processing after Error Wait time is up, this overrides that wait. |
| Cancel Job on Source/Destination: | Cancel job or jobs on Host, if status allows you to do so. |
| Put Queue on/off Hold: | Putting a job on hold is useful. If the job has an error because the host is offline, you can select to put the job on hold and DD will not try to send the job to the host until the job is released again from on hold. When a job is on hold, the color of the line will turn into yellow-green. If the Max Error Retry count is set and the job reaches Max Count, the job will automatically be put on hold, and you can release the job here to let DD retry job processing. You can also set DD to release the job Off Hold after x minutes. |
| Copy Field Data: | Copy data in the currently selected cell. |
| View Query/Result Datafile: | If the job has an error or has not yet been processed, you have the option to look at the Data files for that job by right-clicking the grid and selecting View xxxx DataFile. The upper grid shows you the Query file, and the lower grid shows the Result file. The data file will be opened in the default XML viewer. If the Keep Data Files check box is selected in Configuration, you can also look at the Data Files after the job has been processed. Make sure to clean up the Data files in Keep Folder when you do not need them any more to free up space. |
| Modify DB String: | Lets you change the Database Connection string for either the Source or Destination Location. This will update the Connection string for either one job or all jobs of the same type for the same host. |
Other menu items are only specific for either source or destination grid:
| Cancel Job on all Hosts: | Cancel the job on all remaining destination hosts left to process the job, so there is no need to go on each host in the lower grid to cancel each one of them. |
| Put all Hosts On Hold: | Put jobs on all remaining destination hosts left to process the job On Hold. To take jobs Off Hold you need to do so for each Destination host at a time. |
| Re-Check Status: | Sends a command to DD to check for the current status of a job and update the Job Monitor. |
| Modify Host Path: | Lets you to change the Destination host or path to Destination host. This is only available for destination lines. Make sure the path string is valid, as wrong data could cause the job to fail or be canceled. |
The Job Monitor can show the status of Manual jobs waiting in the Outgoing folder or jobs waiting in Cloud Storage. Click the Manual button:
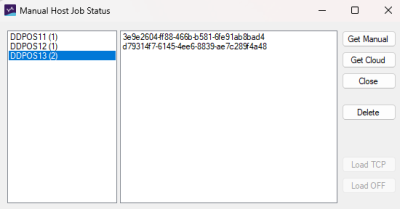
Click Get Manual for jobs in Manual Outgoing folders or Get Cloud for jobs in Cloud Storage folders.
If a host has jobs waiting, the host will show up in host list.
- Click the host to see a list of job header files waiting.
For Cloud Storage, jobs can be deleted by clicking the Delete button.
- Select Host and click Delete to delete all job files for that host.
- Select a job within a host to delete one job for a host.
Note: This should only be used for jobs that are not still active in the monitor, this will not cancel any jobs still waiting in Job monitor, so those have to be canceled from main monitor view.
In Manual replication mode, the jobs can be reloaded back into DD Queue for processing, if the host becomes online.
- Click the Load TCP button to load jobs for Online replication, and the jobs will be sent right away.
- Click the Load OFF button to load jobs as Offline replication, and the jobs will go back to the processing queue and wait for the Offline destination to send in a Pull request to pull the jobs.
When Manual Host Job Status dialog window is closed and there are jobs waiting, the Manual button becomes green to notify that there are jobs waiting. Open the dialog window again to refresh the status:

Note: If Destination hosts are set to pull jobs from this host (Offline Replication), there is no need to manually load jobs back to Queue, as this will be done automatically when the Offline host comes online again.
Note: If Lock Code is set in the Configuration Tool, the Job Monitor will ask for the lock code if commands that change the status of a Job Host are executed (commands like Cancel Job, Put Job on/off Hold, Change of DB/Host string).
See also