In this article
Replicate from NAV 2009 or older to NAV 2013 or newer
Replicate from NAV 2013 and newer to NAV 2009 or older
Replicate from BC 17.5 and newer to older NAV / BC
Replicate from NAV 2009 or older to NAV 2013 or newer
To be able to replicate data from DD3 to DD2, the Distribution Server name needs to get the Mode DD2 and type in the port number for the DD2 Service.
If you have an older version of LS Retail NAV that does not include this form, you can type in the Distribution Server field: STORE3:16750:DDOLD
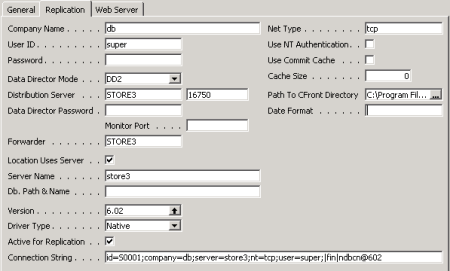
When replicating from DD2 host to DD3 host, nothing needs to be set up in the Distribution Location card for the DD3 locations. Both will only include the Host name, no port information or connection property information, unless any of the DD is not running on the default port.
Replicate from NAV 2013 and newer to NAV 2009 or older
You can upgrade only HO to DD3 while all Stores and POS are still running DD2.
If you have DD 2.28.x you may leave that installation on the Server that you are about to update, just disable the DD2 Services so it will not start up, too, as it will conflict with ports on the DD3 Service. If you wish to uninstall DD2, make sure when installing DD3 after to select DD2 Client for NAV, to install the DD2 clients needed for NAV, if it still uses the older controls to communicate with DD.
There are two things you need to look at. All Services and Ports used by the older DD2 setup can be added to the DD3 setup. If your HO Server was running DD2 set up something like this, 3 DD Services for DD processing and 1 for TS requests, you need to add these service names and ports into the DD3 Configuration.
-
Add all DD2 Service names (DDHO;DDIN;DDOUT) as Aliases in the Base Config tab.
-
Add all DD2 Port numbers, for DD Servers and TS Servers, to the Data Port field in the App Config tab.
In the NAV Distribution Location card, set the DD Mode to DD2, or for older LS Retail NAV form change the Distribution Server name for all Locations, still running DD2 to <DDServer> :16750:DDOLD.
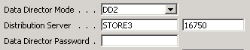
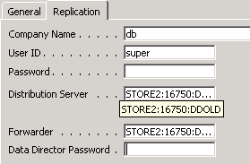
HO running DD3 and any other location running DD3 do not need any change, only the Server Host name is needed as Distribution Server name.
Note: No changes are needed at the Store or POS running DD2 to be able to communicate with DD3 at HO, there everything stays the same.
Replicate from BC 17.5 and newer to older NAV / BC
In LS Central 17.5 table structure was changed to include prefix / surfix to table and field names and in some case names were changed to shorten them. This makes it impossible for DD to map tables and fields automatically together.
To be able to replicate between those versions, a Table and Field mapping may be needed in LS Central Scheduler Sub Job.
Depending on where the Scheduler job will be executed, table design for the remote location has to be read.
- Go to Distribution Location for the remote location, and click Actions - Functions - Read Design.
- Select the Tables only option to get all table names.
- Field mapping is mostly needed for standard tables, as LS fields have LSC prefix for those fields. For LSC Tables, field mapping is in most cases not needed, as all field names are the same. For standard tables that are to be replicated, fetch fields for those tables by going into Related - Dis.Location - Dist. Location Tables.
- Select a Standard table to update, and click Actions - Functions - Fetch Fields.
Note: It is not necessary to read design for the local location where Scheduler will be running.
Note: For Action Job, Table No for PreAction table needs to be corrected. Open up Dist. Location Table after the Design has been pulled, and change the Table No for LSC Preaction table to 99001612.
To map tables and fields
- Open the Scheduler Subjob card for the table, and set the remote location as From-Location Design or To-Location Design, depending on where the remote location is (Pull or Push).
- Select the correct Table ID for both From and To Locations.
- For LSC Tables, keep Field list as All, but map standard table fields, click Related - Subjob - Transfer Field List and map all fields together.
Note: Date and Time fields may need manual fix for Field Type.
Open the Field list, and check if the Date or Time fields are marked as DataTime. If so, correct them to either Date or Time Field Type. If this is not done, Null date may not be set correctly at the destination database.