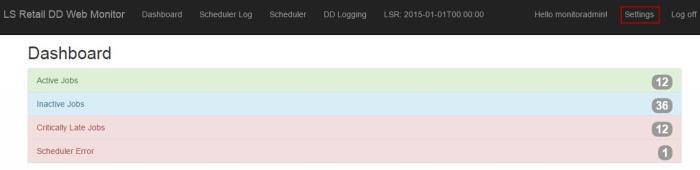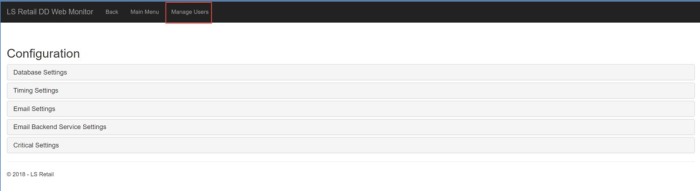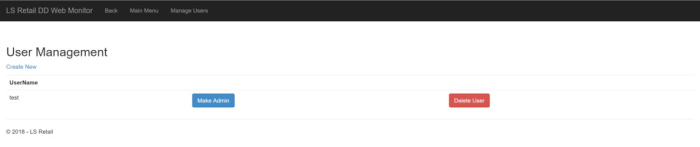In this article
Dashboard
The Dashboard consists of a table that displays an overview of the replication jobs.
The Dashboard displays the number of active jobs and inactive jobs (jobs that are not in use). If there are any errors in the system, new lines on the dashboard will appear indicating how many errors or warnings of this particular type have occurred. Error lines are red and warning lines are yellow.
-
To view Active Jobs only, click the number displayed to the right in the table, and a new browser tab opens with a list of all active jobs. You can do this for all categories displayed on the Dashboard.
Scheduler Log
The Scheduler Log displays the LS Central Scheduler log or history. A user can see at what time a job ran and at what scheduler it ran. Green jobs are finished jobs, red jobs contain errors.
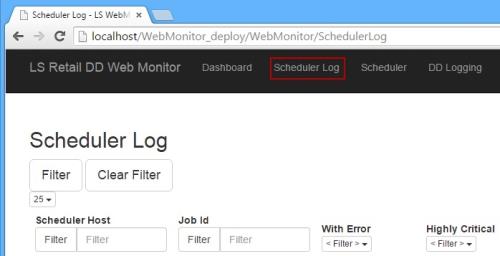
Scheduler
Scheduler displays all jobs set up in the Scheduler to run. The lines in the table have different colors: red means that there is a scheduler error in the system, pink that the job is critically late, yellow that the job is late, and green means that the job is on schedule.
DD Logging
DD Logging displays all Data Director jobs in a table. The jobs have different colors: pink(pastel red) means that there is an error, yellow that there is a warning, and green means the job executed successfully.
Filtering
There are two types of filtering used in the Web Monitor, text input filters and drop-down filters.
In the input filters the user can enter an asterisk (*) at the beginning or end of a keyword to get all jobs that start or end with the entered character sequence. A pipe (|) can also be used for two or more keywords. For example, if a user enters the filtering input Con* | *Convert, all jobs that start with Con and all jobs that end with Convert will appear in the list. The text input is not case sensitive.
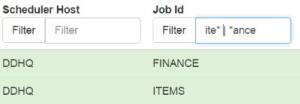
User Management
Users with admin privileges can add additional users and promote other users to administrators.
-
To access user management, go to Settings, and select User Management. Notice that only administrators can access the Settings menu and the User Management menu.