In this article
To view a demo terminal with Clienteling
Clienteling is an extension to LS Central POS, adding a new customer In-Store experience. Using the Clienteling view, store staff can engage with the customer and navigate items in a similar way the customer is used to in web-stores.
New Web Templates and a Web Service have been added and new profiles in Demo Data. Clienteling can be set up in various ways and adjusted to any design. It can be set up to open a new panel within the POS by a click of a button or as a simple browser control within the POS.
To view a demo terminal with Clienteling
- Set Retail User to P0069 and run the POS client.
- When you have logged into the terminal, press the Shop button in the top left corner. This opens the Clienteling brick view in a browser control. The Brick categories are retrieved from the Hierarchy setup in LS Central (see Hierarchies in the LS Central Help for more information).
- When you have opened the brick view, you can navigate by clicking the bricks. Each brick contains a group of items or other bricks, depending on the Hierarchy setup.
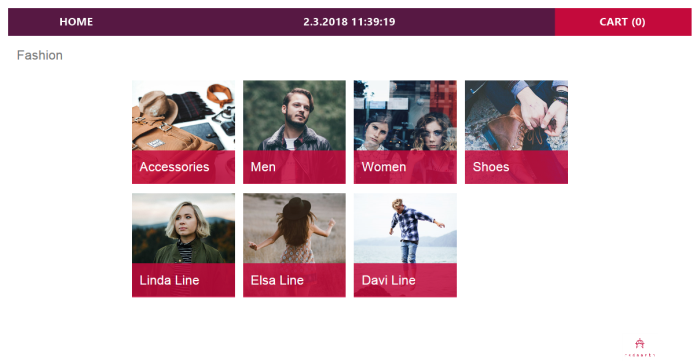
You can navigate down to item bricks and from there you can either click the item for more details, add the item to your cart, or create a Customer Order with the item.

At item brick level, there is a filter based on the item attributes for a quicker way to find the correct items for the customer.
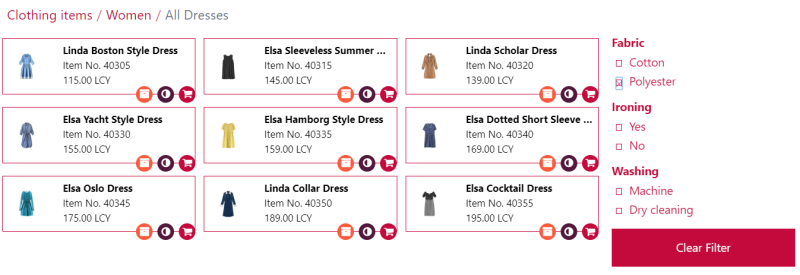
Product Compare
The Product Compare feature is used to compare two items and the attributes assigned to them. To compare, click the Compare icon on the items that you want to compare. This sends the items to a small panel at the bottom of the brick view. There you can clear the items from the compare selection or click Compare to open the Compare panel.

Compare Panel:
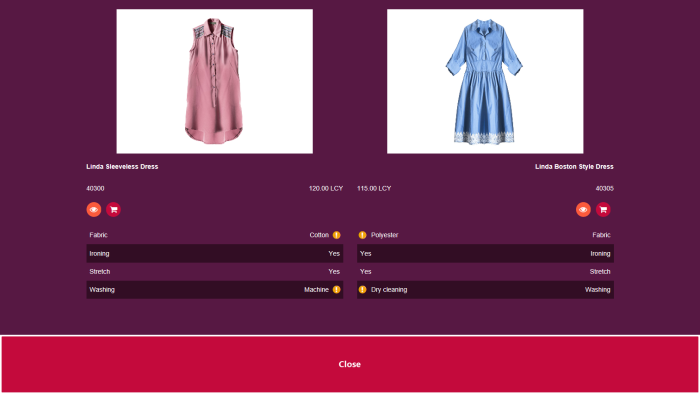
Other features
Other features in Clienteling are:
- Breadcrumb navigation at the top of Clienteling.
- Item details in a pop-up window containing Inventory, Item Specification, Item No. and extra images if the item has more than one image.
To close Clienteling and finish a transaction, simply press the Cart button in the top-right corner.
See also