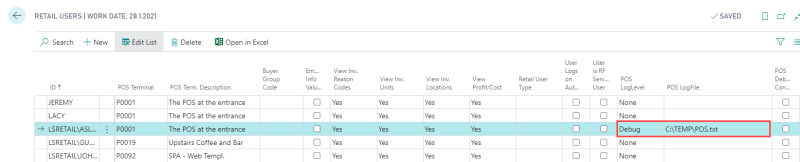In this article
Media Control #TIMEREGSTAFFPIC
Are the Retail Web Services enabled?
Media Controls are used to display images (*.jpg, *.jpeg, *.gif, *.png, *.bmp, *.tif, *.tiff) and videos (*.wmv, *.mp4, *.mpg, *.ogv, *.mkv, *.m4v, *.avi) on a POS Panel. Some of the Media Controls are fixed data, that is the control ID has to exist for the POS function that uses it.
Other Media controls can be defined by the user and placed on a POS Panel. The POS commands PLAY, PLAY_URL, and MEDIA display playlists, videos, or images on the first Media Control found on the active panel. The Dual Display opening screen uses a Media Control to display images. The Dual Display Media Control then uses a playlist to pick up the images.
- To open Media Controls, click the
 icon, enter POS Interface Profile List, and select the relevant link.
icon, enter POS Interface Profile List, and select the relevant link. - Locate your Interface Profile.
- Click Lists - Media Control List (or Related - Profile - Media Control List).
Tip: A quicker way is to open the POS Media Control List directly, but then for a new profile you have to enter the Interface Profile ID manually.
The Demo Data Company has several Media Controls that are used by the POS.
The POS Media Control Card
The general idea is that the media control is provided with a URL or a playlist of URLs that point to video or image content.
Examples:
- Web URL:http://domain.com/path/to/image.png
- LS Retail POS image URL: lsmedia://Item: 10000/92
The Images action is used to enter Retail Images either as an image or link.
Supported file type extensions are wmv, mp4, mpg, ogv, mkv, m4v, avi, jpg, jpeg, gif, png, bmp, tif, tiff.
Note: The video types depend on appropriate video codes being installed on the computer.
The playlist data is part of the Data setup in Media Playlists.
Media Control #ITEMPICTURE
Media Control #ITEMPICTURE can be set on the POS to display the store’s logo and the item’s picture.
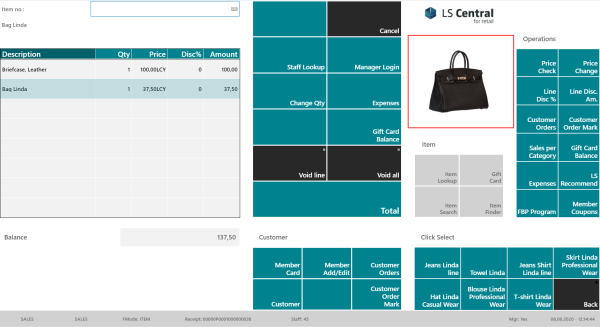
Some setup is needed for the #ITEMPICTURE to work in the POS:
- The #POS panel for your setup has to include a control line with Control Type as Media and Control ID as #ITEMPICTURE.
-
The store in use has to have a store logo. You can set this up on the Store Card.
-
For images of items to be displayed, the terminal has to have the Show Item Image check box in the General FastTab selected.
- When the item is used, the item's image replaces the store's logo. When other processes are used as Total, the store logo replaces the item image.
-
The Retail Items should have a picture set up in Images for the item.
The POS will then display the image in the Media Control #ITEMPICTURE:
- First, the system looks for the image of the retail item and uses the first image in the list, with the lowest display order.
- If no image is found, the system uses the store's logo.
Media Control #TIMEREGSTAFFPIC
Media Control #TIMEREGSTAFFPIC is set up in the panel #TIMEREGROSTER, which can be run stand-alone by the Time Registration program in the Staff Management module.
Media Control Troubleshooting
The Media Control and images on buttons use the built-in Business Central Web Services and therefore need to be set up in the correct way to function.
While troubleshooting, we recommend that you try the images out on the media control before adding them to the buttons. This is because the media control will issue error messages when something is not operating correctly.
Issues
Some images showing but not all?
The media control uses a cache mechanism that can sometimes lead to confusing results while identifying the problem, and therefore it can be good idea to clear the cache before trying new approaches.
- Right-click on any media control and select Clear Cache.
-
Now any image that was stored in the cache will be fetched again from its source.
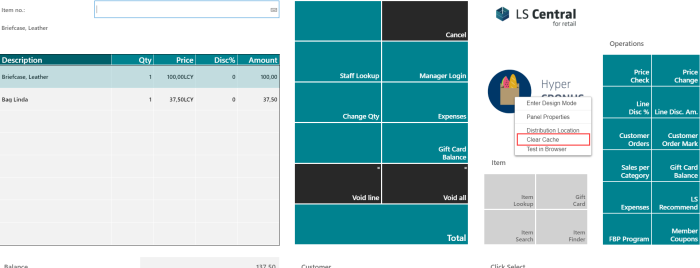
Is the Web Service running?
It is necessary to have the SOAP Services enabled in order to receive images stored in the database (these images have lsmedia:// in the beginning of their URL).
- Open the Dynamics Business Central Administration Panel for your current version, and make sure the Enable SOAP Services check box is selected.
- Make a note of the Database Server and SOAP Port.
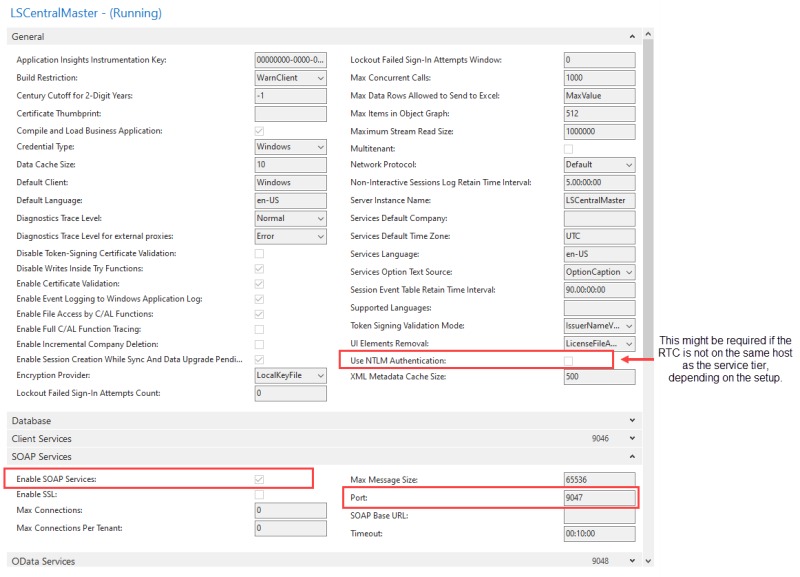
Are the Retail Web Services enabled?
Images stored in the database are accessed through a web service provided with LS Central called Web Services.
-
Make sure the highlighted line in the image below is present and enabled.
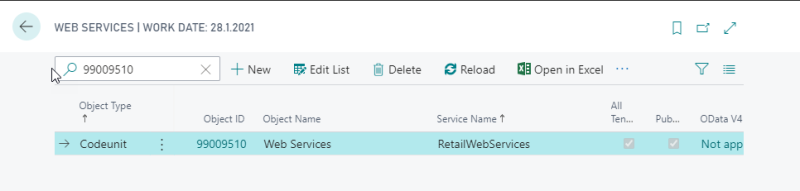
Distribution Location for the terminal
The correct web service URL must be set for the distribution location for the terminal.
-
Right-click on any media control, and click Distribution Location to configure the distribution location for the terminal:
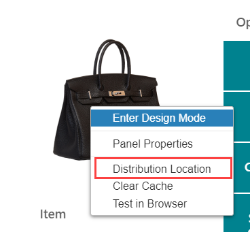
- On the Distribution Location Card, make sure you enter the correct URL in Web Service URI field in the Web Server FastTab
Service Tier not on the same network or not using Windows Authentication?
In case the service tier is not on the same network as the Windows client, you must override the generated URL. You can do this in the Distribution Location Card for each terminal.
Note: Make sure you enter a valid URL by testing it in a browser on the POS computer.
In case Business Central is configured to use other authentication methods than the current Windows Login, you can also specify a user and password:
- Locate your terminal, and open its card.
- Click Related - Distribution Location to open the Distribution Location Card:
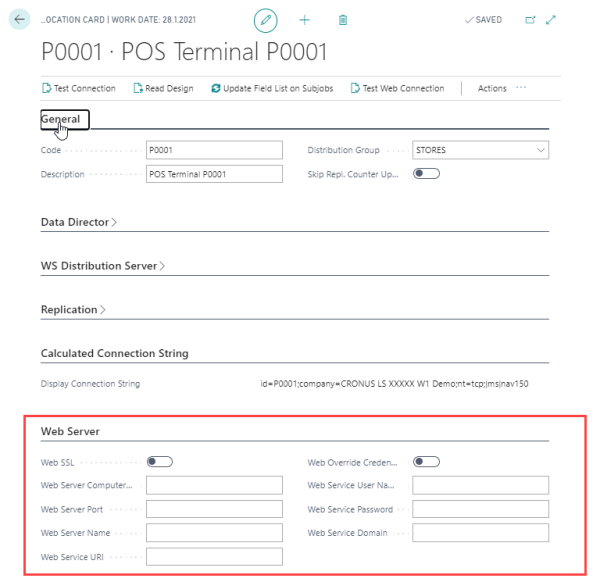
Activate Debug Log
If none of the steps above resolve the issue:
- Open the Retail Users page and highlight the appropriate user.
- Click the Down arrow in the POS LogLevel column, and select Debug.
- Specify a path for the log file in the POS LogFile column.
- Reproduce the problem, and send the log file to LS Retail Support (login required).