In this article
To view Retail Sales Budget in Open-to-Buy View
Example 1: Retail Sales Budget presented in Open-to-Buy View with Budget calculation level
A Retail Sales Budget can be viewed in Open-to-Buy View mode via the Retail Sales Budget List and the Retail Sales Budget page.
The Open-to-Buy View enables detailed viewing and filtering of data. The level of detail depends on the Budget Type and the Calculation Level.
Note: When using Item Hierarchy Budget Type, Hierarchy Code with Link Free Location enabled is not supported in Open-to-Buy View.
To view Retail Sales Budget in Open-to-Buy View
- Click the
 icon, enter Retail Sales Budget List, and select the relevant link.
icon, enter Retail Sales Budget List, and select the relevant link. - Select the Retail Sales Budget you wish to view in Open-to-Buy View mode, and click Manage - Edit to open the Retail Sales Budget Card.
- On the Open-to-Buy FastTab, fill in the OTB View Code field by selecting an Open-to-Buy View Code. This field determines the presentation and calculation for when the Open-to-Buy View page is opened from the Retail Sales Budget.
- Fill in the Calculation Level field to determine if the Open-to-Buy is calculated for the entire budget only or for the budget and budget details, like Division, Item Category, Product Group, Item, and Item Hierarchy levels.
- Fill in the Calculation Depth (Hier.) field to determine the number of Hierarchy Node levels to be calculated. This is only relevant for budgets with Budget Type Item Hierarchy and Calculation Level Budget and Details.
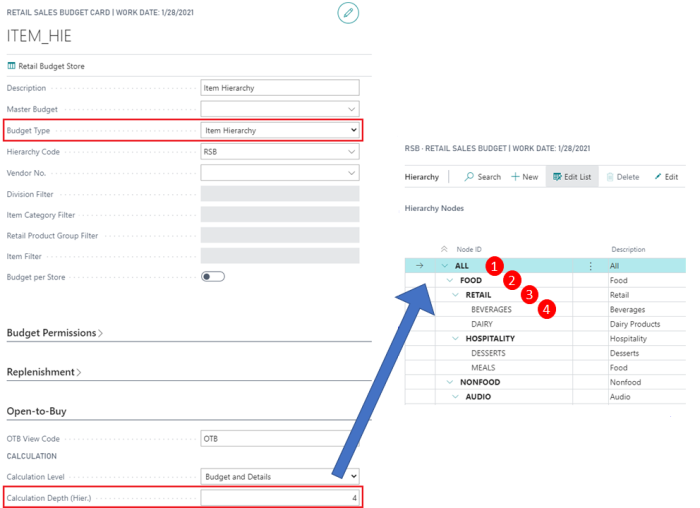
Note: The default values for OTB View Code and Calculation Level can be defined in Replen. Setup as global setups, in the Default View Code and Calculation Level fields, respectively.
- After all the necessarily fields are set up in the Retail Sales Budget Card, you can open the Retail Sales Budget in Open-to-Buy View mode by clicking the Open-to-Buy View action on the Actions menu in the Retail Sales Budget List or the Retail Sales Budget page.
- In the Open-to-Buy View page, you can click the Update action to update the values in the Open-to-Buy lines with the latest data. You can schedule the calculation by using a Scheduler job. For more information on setting up the Scheduler job, see How to: Schedule the Calculation of Open-to-Buy.
Example 1: Retail Sales Budget presented in Open-to-Buy View with Budget calculation level
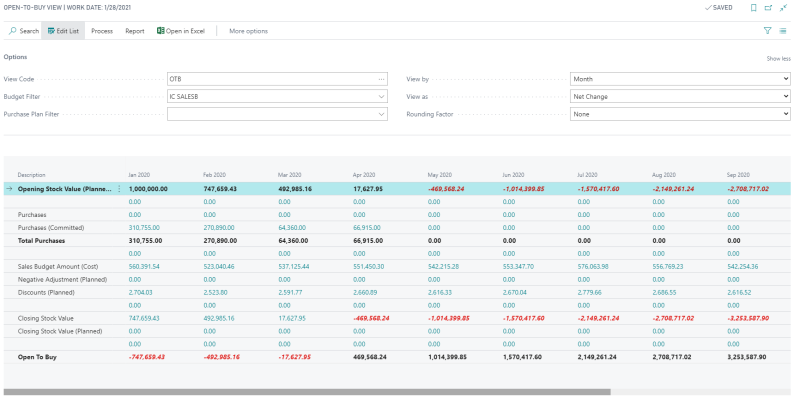
Example 2: Retail Sales Budget presented in Open-to-Buy View with Budget and Details calculation level
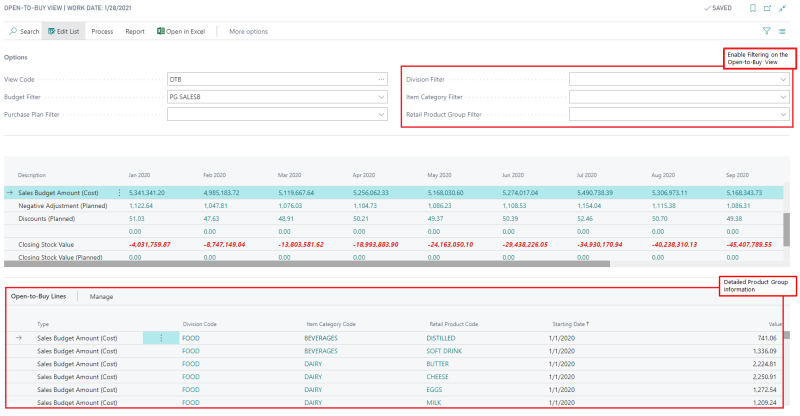
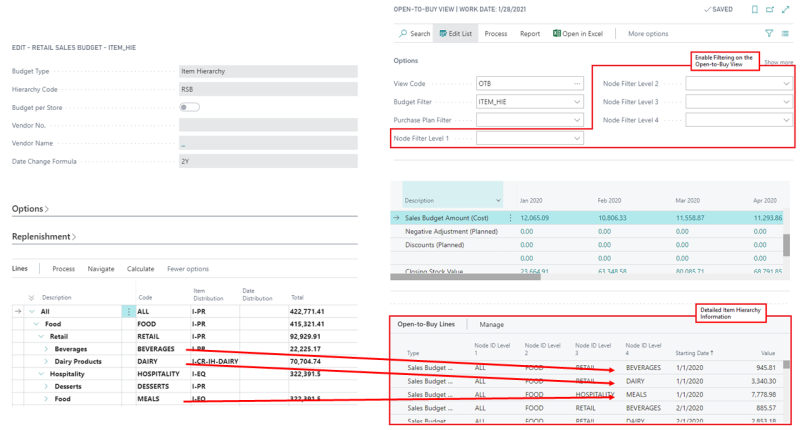
See also
How to: Schedule the Calculation of Open-to-Buy