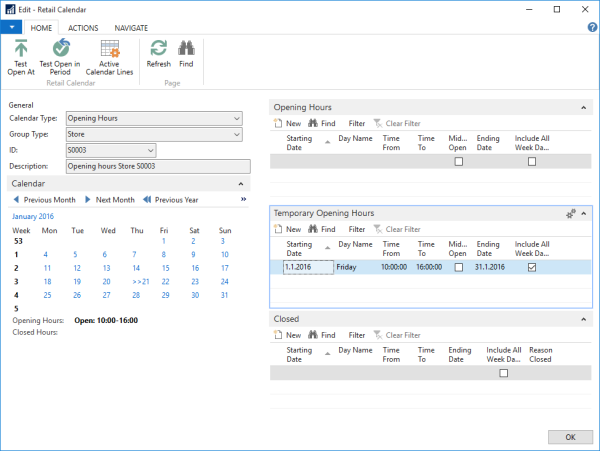In this article
To view Retail Calendars on the Store and Restaurant Card
To view the Retail Calendar FastTab
To adjust transaction dates after midnight
To create store calendars with exceptions
Retail Calendars can be used for Opening Hours, Receiving and Restaurant Order Taking.
There are two group types of calendars, Group and Store. Store calendars apply only to one store but group calendars can be linked to multiple stores. Group calendars are a great way to apply the same calendar to multiple stores. Then you can create a store calendar when it is necessary to make some exception for individual stores. One store may be closed on a particular day and another store may always close earlier on a certain weekday. These exceptions are then defined in the store calendar.
When a group calendar is linked to a store a Use Type for the calendar has to be specified. Each store can only have one group calendar of each use type linked to it. That means every store can have a total of two calendars of each calendar type (use type) associated with it, one store calendar and one group calendar. The store calendar takes precedence over the group calendar on a per line basis.
You do not have to use group calendars. Instead, you can create and maintain a calendar for each store.
To view Retail Calendars on the Store and Restaurant Card
On the General FastTab of the Store Card and the Restaurant Card there are fields that display the opening hours and the closed hours of the store today.
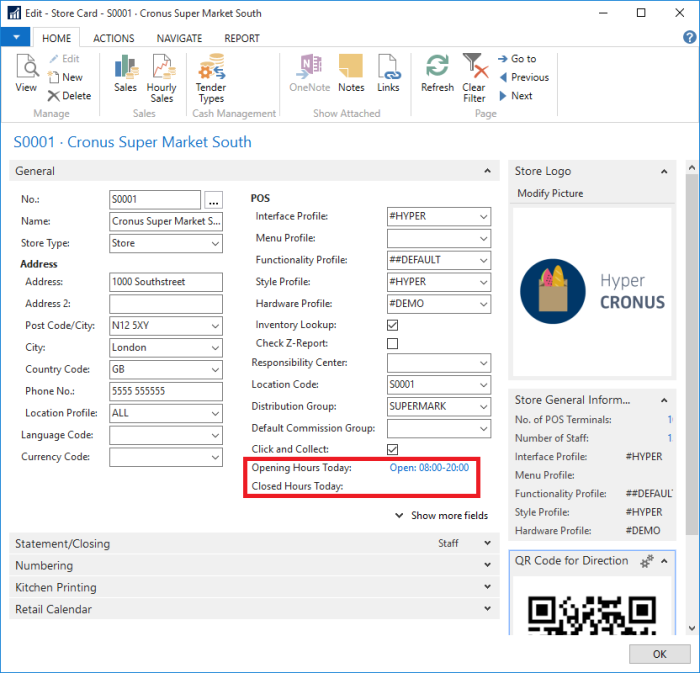
You can click on the opening and closed hours to open up the Opening Hours calendar for the store.
Note: There may be two opening hours calendars behind the store, one store calendar and one group calendar. In the case of two calendars the store calendar takes precedence over the group calendar and is therefore opened when clicking.
To view the Retail Calendar FastTab
On the Store Card and the Restaurant Card there is a FastTab for retail calendars. In this FastTab all calendars that have been associated with the store are displayed, both store and group calendars.
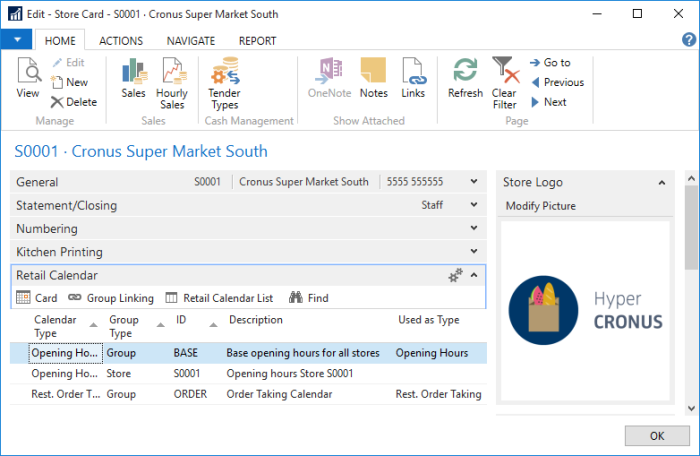
The Used as Type field indicates which group calendar is used.
To create a Retail Calendar
- Search for Retail Calendar List to add new or edit existing calendars. You can also open up the Retail Calendar List from the Store Card and the Restaurant Cards.
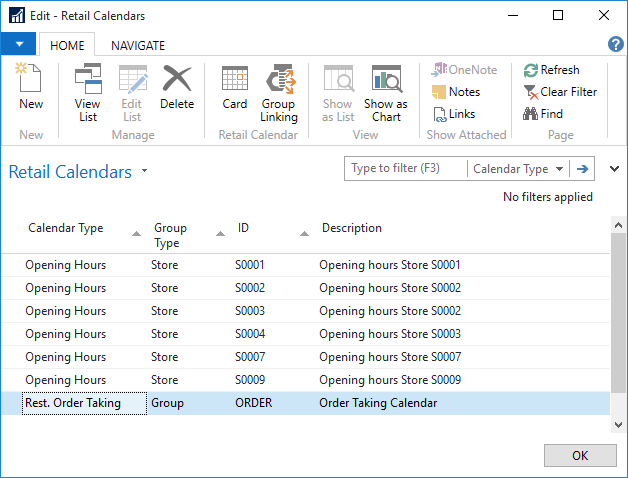
-
Fill in the fields according to these guidelines:
Field Description Calendar Type The following calendar types are available: - All - Multipurpose calendar type, can be any use type when used in group linking.
- Opening Hours - Defines opening hours of stores or restaurants.
- Receiving - Defines when stores or restaurants can receive orders.
- Rest. Order Taking - Defines when restaurants can take in new orders.
- Other - Undefined usage type, can be used for example in custom logic.
Group Type There are two group types available: - Group - Group calendars can be linked to multiple stores via Group Linking.
- Store - Store calendars are linked to a single store only.
ID If the Group Type is a store this field is the number of the store that the calendar applies to.
If the Group Type is a group this field is used as a unique identifier for the calendar.Description A text field to describe the calendar.
To add lines to the calendar
-
Click the Retail Calendar action, then click Card to open the Retail Calendar page in edit mode:
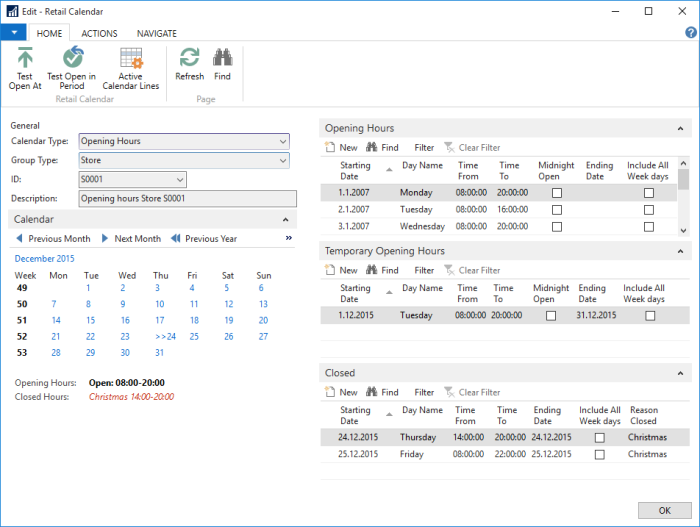
The card is split into five different FastTabs:
- General - displays information about the calendar.
- Opening Hours - contains lines that define the opening hours of this calendar.
- Temporary Opening Hours - add lines here to add temporary opening hours, these lines will override the opening hours.
- Closed - add lines here to define closed hours, these line override temporary and opening hours.
- Calendar - select a date here to test the functionality of the calendar.
The three FastTabs in the middle display the lines of the calendar. When creating new and editing existing lines fill in the fields according to these guidelines:
| Field | Description |
|---|---|
| Starting Date | Specifies when the line takes affect. Newer lines overwrite older ones. |
| Day Name | Shows the weekday of the starting date. |
| Time From | The time that the line starts taking affect. |
| Time To | The time that the line stops taking affect. |
| Midnight Open | This field is checked if the line spans into the next day. |
| Ending Date | When the line stops taking affect. |
| Include All Week Days | Check this to make this line affect all weekdays. |
| Reason Closed | Only available when defining a closed period, used to indicate why the store is closed. |
Note: A line will affect every Weekday from the starting date until the ending date, except if Include All Week Days is checked, then it affects all weekdays from the starting date to the end date.
To test calendars
From the Retail Calendar you can test the calendar with three actions (click the Retail Calendar action):
- Test Open At - This action is used to check if the calendar is open at the given time.
- Test Open in Period - This action is used to check if the calendar is open at the given period.
- Active Calendar Lines - This action opens a list that shows the lines that define the opening hours of the selected day (in the Calendar FastTab).
Note: When testing store calendars, group calendars linked to the store are also taken into consideration. For example, if a store calendar has no opening line for Mondays but the group calendar does, when you test the store calendar for Mondays it will be open because it inherits the opening line from the group calendar.
To link group calendars
Group linking can be accessed through the Retail Calendar FastTab on both the Store and Restaurant Cards. It allows group calendars to be linked to stores.
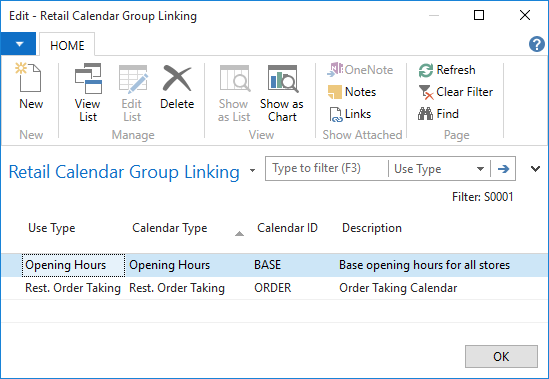
Before linking a calendar to a store a Use Type has to be specified. The use types are the same as the calendar types except there is no use type All. It's possible to create a calendar of type All and then use it as multiple types through the Use Type field. It's not possible however to mix different use types and calendar types, for example it's not possible to use a Receiving calendar as an Opening Hours calendar in group linking.
Where used group linking
From the Retail Calendars page it is possible to see to what stores a group calendar has been linked by clicking the Group Linking action.
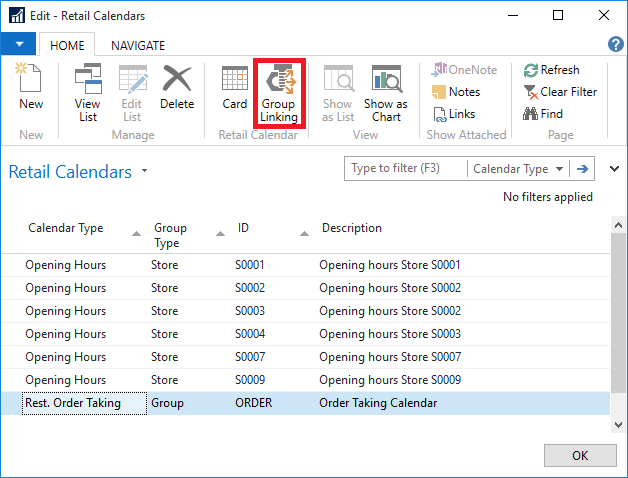
This opens a list of stores that the calendar has been linked to.
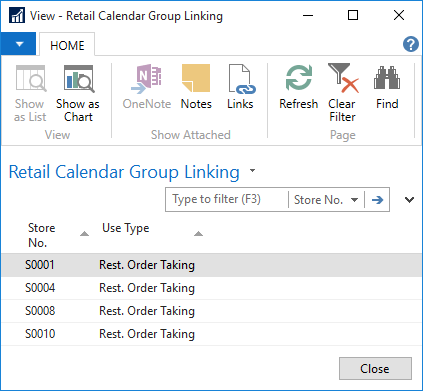
To adjust transaction dates after midnight
Consider having a store that is open past midnight, for example to 4 am in the morning. Transactions that are completed within that opening period will fall upon two days. To counter this, transactions that are completed after midnight are moved to the previous day.
To enable this functionality make sure that the store has an Opening Hours calendar associated with it, that defines the opening past midnight. All transactions that are completed in the opening period past midnight are moved to the previous day. The original transaction date is still available in the field Original Date in the Transaction Header table.
Note: If you define the store to be open until 4 am and then make a sale one minute past 4, that transaction will fall upon the current day since the store is not open at that time. In that case it is recommended to extend the defined opening hours a little past the actual closing time.
Example
In this example a group opening hours calendar will be created and applied to all the stores. Subsequently some store calendars will be created to extend the group opening hours.
To create Base Group calendar
First create the base calendar as a group calendar.
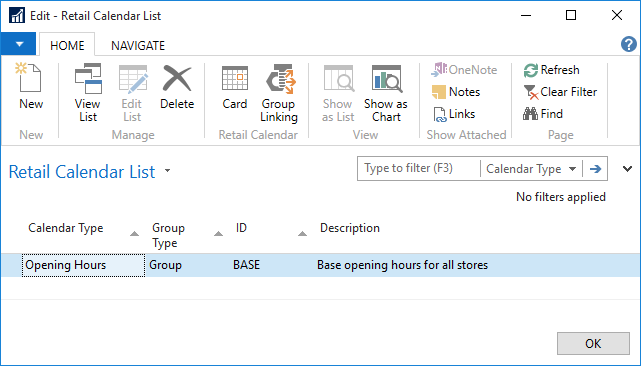
This calendar should be open everyday from 10 to 18, some stores might be open shorter and other longer but from 10 to 18 is the most common opening hour. In the Retail Calendar page only one line has to be added to get this affect.
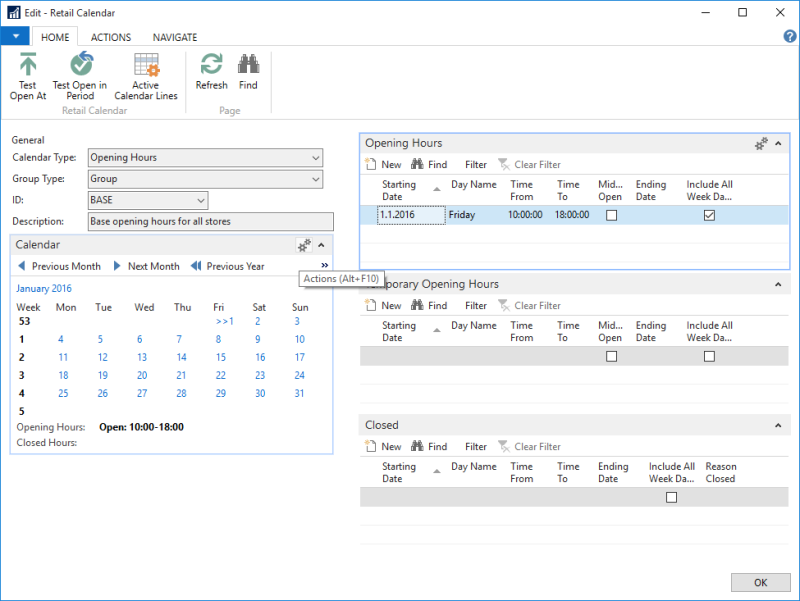
The Include All Week Days check box is selected so this calendar line affects all weekdays. There also is no Ending Date so this opening will be valid indefinitely.
The next step is to link this calendar to all the stores. To do so every store has to be linked separately. In this example there are quite a few stores.
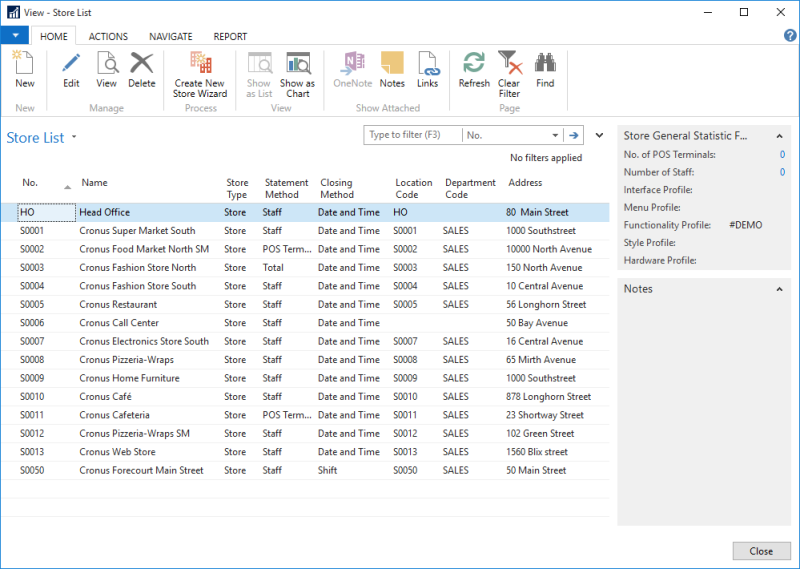
The Head Office is abnormal as it has office opening hours from 8 to 16 and is closed during weekends. It is best to give it its own calendar and not link to the group calendar. All the stores however are mostly open from 10 to 18 with minor exceptions.
On the Store Card there is a Retail Calendar FastTab where it is possible to link the new base calendar to the store.
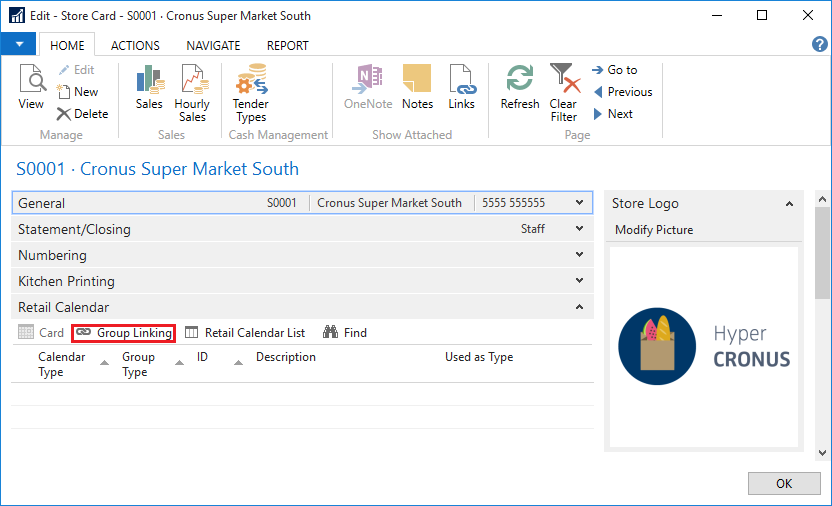
Add the new base calendar with the Use Type as Opening Hours to link it to the store.
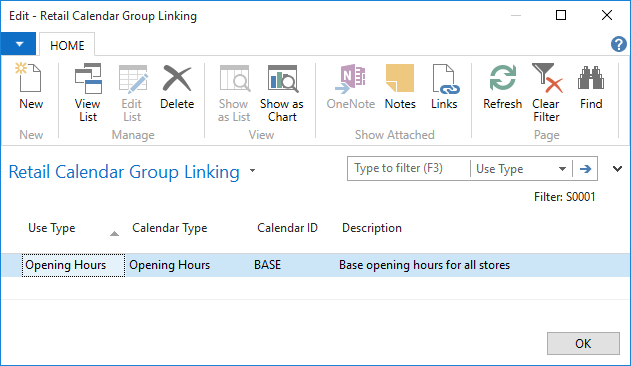
Going back to the Store Card the base calendar has been added to the list in the Retail Calendar FastTab.
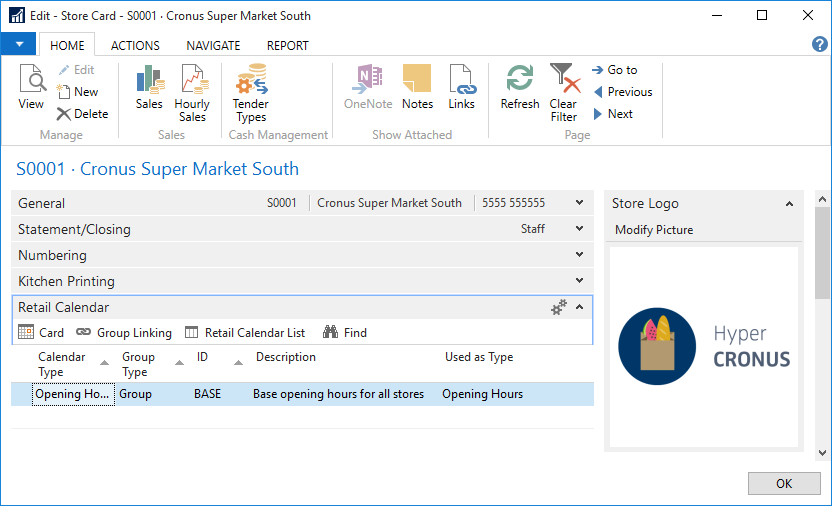
This has to be done for every store. When you have done that you can go back to the Retail Calendar List and see all of the stores linked to the calendar by clicking the Retail Calendar (or Navigate) action and then Group Linking.
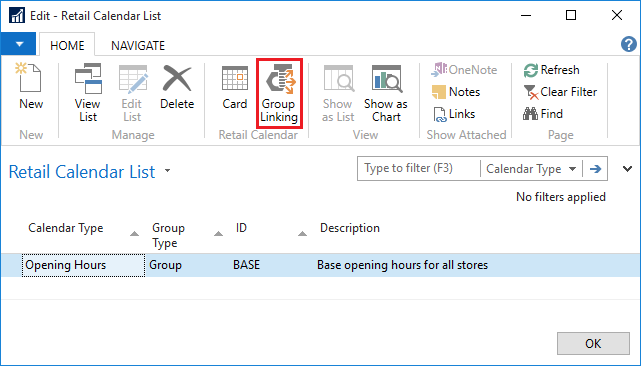
This will open a list of all the stores that the base calendar has been linked to.
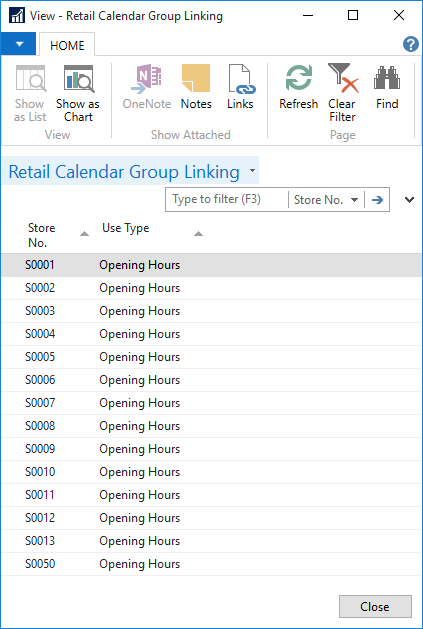
To create store calendars with exceptions
Now all stores are open from 10 to 18 but there still some exceptions to be added. To make exceptions a store calendar has to be created for each store. In this example stores S0001, S0002 and S0003 have exceptions. Store calendars are created in the Retail Calendar List.
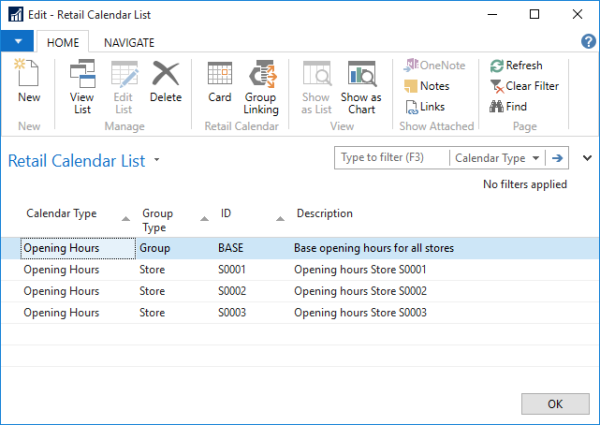
In the Store Card these calendars can be observed in the Retail Calendar FastTab.
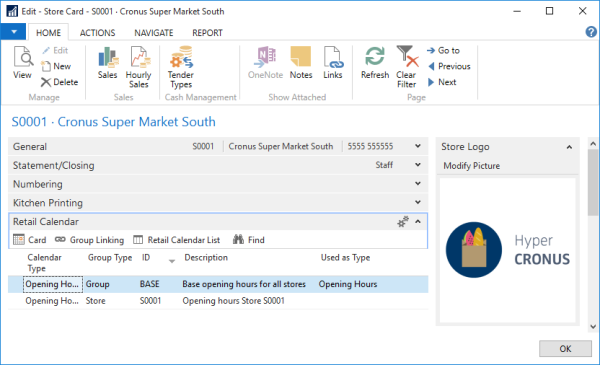
If you open the card for each store calendar the exceptions can be added.
Store S0001 is closed on Sundays.
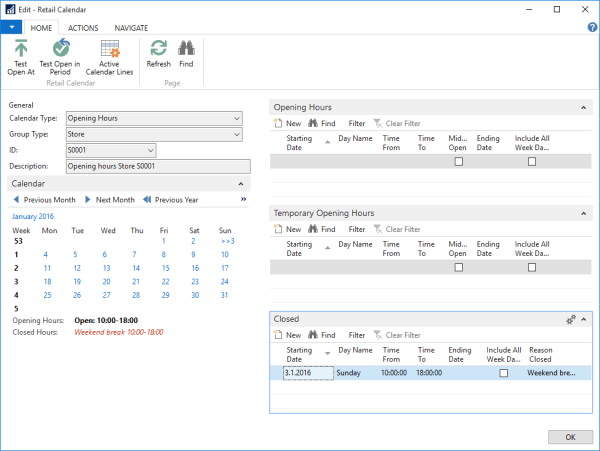
Store S0002 has an extended opening on Fridays.
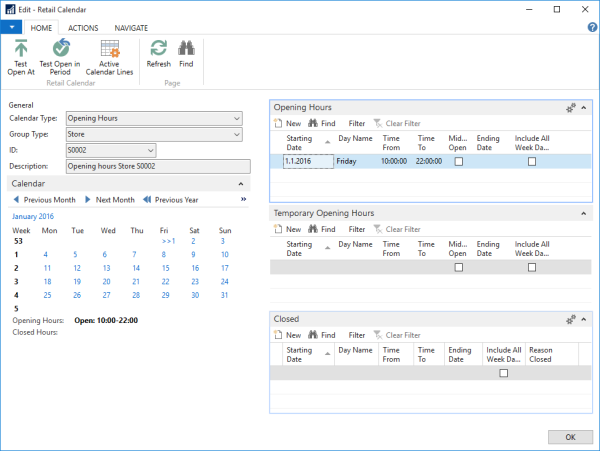
Store S0003 has shorter opening throughout January.