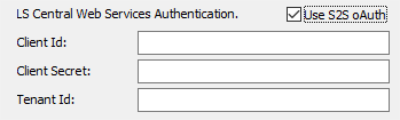The installation process requires the following information:
- SQL Server instance (for example, mySqlServer or mySqlServer\MSSQLSERVER) used to create the Commerce database.
- Default collation used is: COLLATE Latin1_General_CI_AS. If another collation is to be used, create a new Commerce Service database with the required collation in SQL Management Studio. The setup uses the existing database.
- LS Nav/Central SQL Server instance (for example, MySQLServer)
- LS Nav/Central SQL database name (for example, LSCentral)
- LS Nav/Central company name (for example, Cronus - LS Central)
- URL to LS Nav/Central web service (http://localhost:7047/BCxxx/WS/CRONUS - LS Central/Codeunit/RetailWebServices)
- Windows user name and password used for the Windows Authentication against the LS Nav/Central web service.
Run the setup program CommerceServiceForLSCentral.Setup.202x.x.exe.
The setup creates the CommerceService service in IIS and the Commerce database. You can run the setup multiple times to update and to recreate and override objects in the existing Commerce database.
Installation options
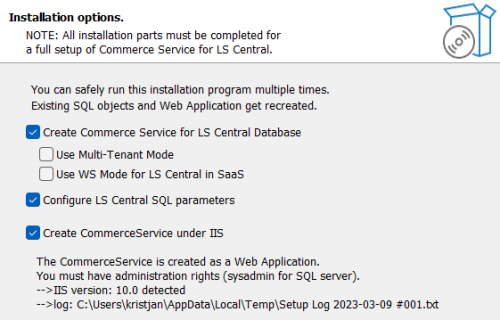
Select check boxes depending on the type of installation.
Note: For updating an existing installation only, clear all check boxes, and only the files will be updated but the configuration and database will stay the same.
Note: When you are switching Commerce Service modes (for example single-tenant to multi-tenant), uninstall Commerce Service and install again with the new settings.
Installation options:
- Create Commerce Database. Select this check box to update the database. (Note: when updating, all existing data will be deleted.)
- Use Multi-Tenant Mode enables multi-tenancy to use one Commerce Service to communicate with multiple LS Central instances. Configurations for LS Central tenants are configured in the Commerce Admin Portal instead of the usual AppSettings.config file. See Commerce Admin Portal for more information.
- Use WS Mode for LS Central in SaaS is used when LS Central is in SaaS and it only uses LS Central Web Services to retrieve data. No Direct access to LS Central database.
- Configuration needed to connect to LS Central SQL Database. Not used in SaaS or Multi-Tenant mode.
- Must run locally on the IIS machine.
- Creates a new Web Application called CommerceService.
- Creates a new application pool called CommerceServicePool. The CommerceService worker process runs under the identity set in this application pool.
SQL Server database for Commerce Service for LS Central
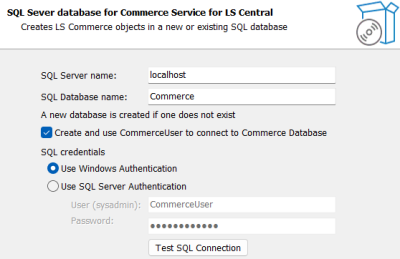
This will create an Commerce Database.
- Type in an SQL Server name where the database will be located, and either use the default database name or change it.
- Select the Create and use CommerceUser to connect to Commerce Database check box to let setup create CommerceUser with default password CommerceUser and use that user as login for the Commerce database. If this check box is not selected, the SQL credentials will be used to connect to Commerce database.
- SQL credentials are used to create the database and run other scripts during the setup process. This must be sysadmin on the SQL Server to be able to create the database. If Windows Authentication is used, the user logged in to the host and running the setup needs to be sysadmin on the SQL Server. If default CommerceUser does not already exist, you need to pick one that does exist already in the SQL Server.
The Test SQL Connection button tests the SQL credentials provided for the SQL Connection.
LS Central SQL Server Database
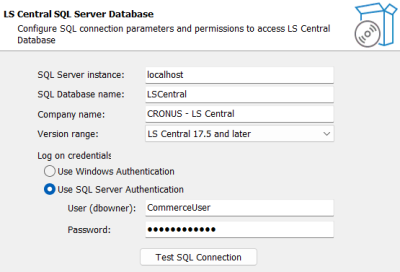
SQL Server connection setting used to connect directly to on-premises LS Central Database.
- SQL Server instance
- SQL Database name
- Company name
- Select the appropriate LS Central Version range depending on which version you are connecting to.
- Choose the Log on credentials to use to access the LS Central Database. The user has to have read access to all the tables needed to get data from.
The Test SQL Connection button tests the SQL credentials provided for the SQL Connection.
Note: If using CommerceUser when installing for the first time, the user does not exist on the SQL Database and Test Connection will not work. Skip the test and continue the installation as the user will be created during install.
IIS Web Application setup
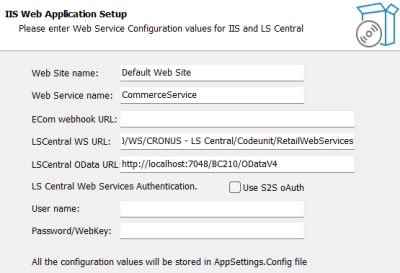
IIS Web Application Service settings for where Commerce Service will installed.
- Web Site name: The IIS Web Site to which Commerce Service will be added.
- Web Service name: Name for Commerce Web Service. If you are installing more than one instance of Commerce Service, choose a different name for each instance.
- Ecom webhook URL: URL to Magento webhook to receive order status messages and payment updates from LS Central.
- LS Central WS URL: Web Service URL for RetailWebServices. See Before Installation
- LS Central OData URL: Web Service URL for ODataV4. See Before Installation.
- User name: For on-premises, enter a valid LS Central user with access to use the Web Service. For SaaS setup, enter the user name used when creating the Web Service URI
- Password/WebKey: For on-premises, enter the password or WebKey for the LS Central user. For SaaS setup, use oAuth.
For oAuth (S2S) connection to LS Central in SaaS, select the Use S2S oAuth check box, and add authentication information to the relevant fields.