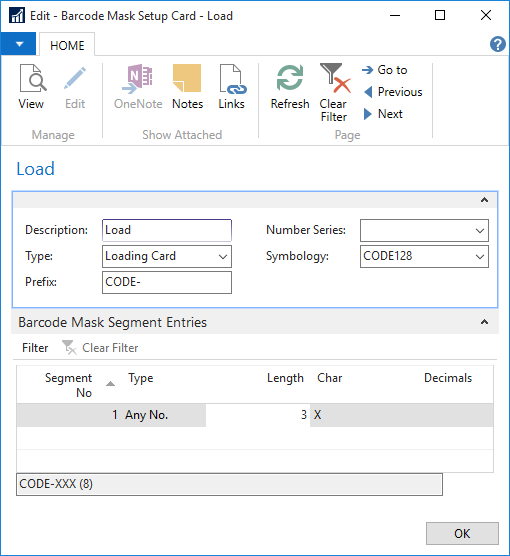Example: Setting up Environment
In this article
Displaying the POS Terminal Description
Displaying the Loading Card Number in the Sales POS
The loading card examples take place within store S0008 from the Demo Data. Four new POS terminals were created by duplicating terminal P0018 and the core interface and menu profiles. Each POS was modified to give it a distinctive look.
The following POS terminals were created:
- Beverage Station
- Cashier Station
- Dessert Station
- Food Station
To set up the POS terminals take a look at Setting up the POS for Loading Card Usage. The Cashier Station has been set up as a cashier terminal. Take a look at Basic Setup to see how that is done.
Displaying the POS Terminal Description
- Go to the Panel Properties of the main POS panel.
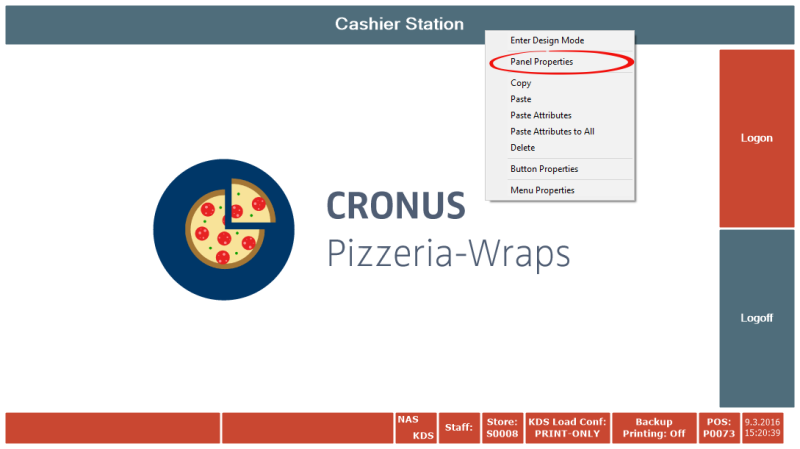
On the panel a new control has been added.
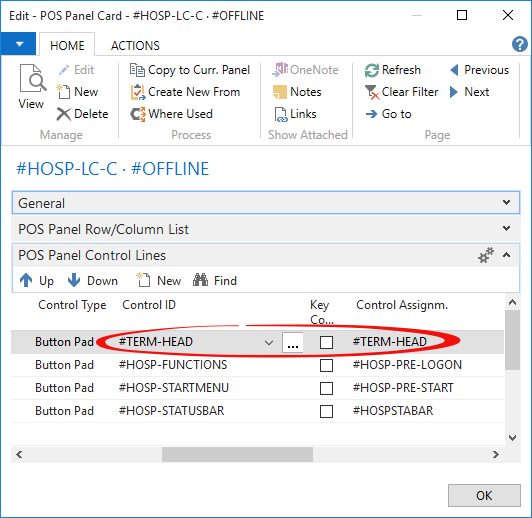
This control contains a menu with the POS terminal description.
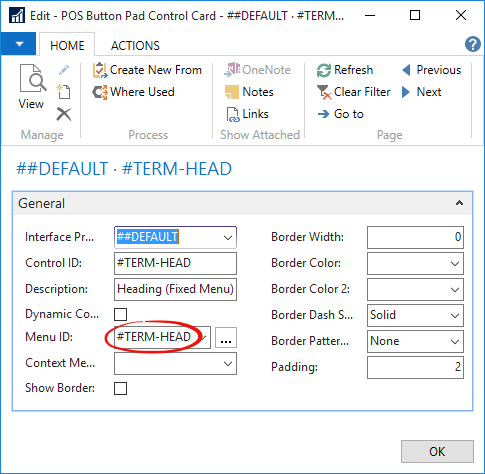
This menu has the #TERMINAL_DESCRIPTION tag which contains the POS terminal description.
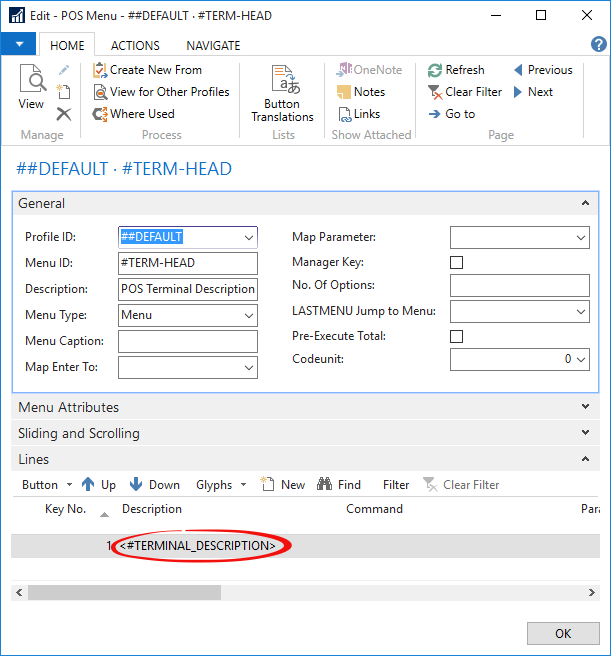
With this change the header will always contain the description of the terminal being run.
The same thing can be done in the Sales POS to show the description of the terminal instead of the sales type.
Displaying the Loading Card Number in the Sales POS
To see the loading card number linked to the transaction in the Sales POS, you can add a tag to the status bar:
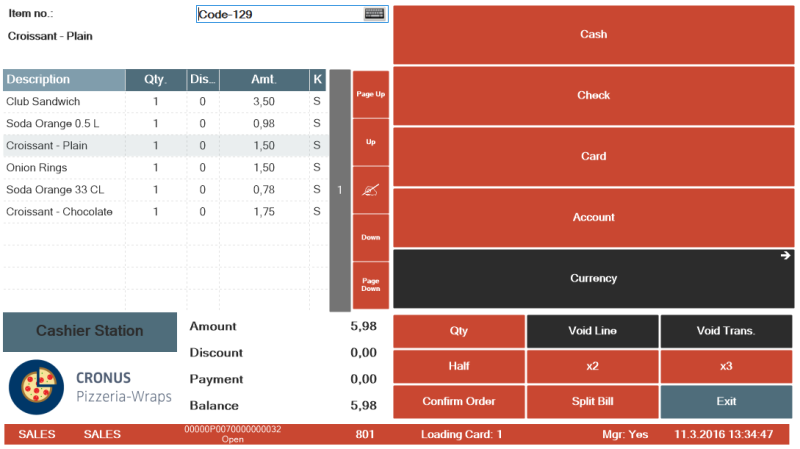
The status bar shows Loading Card: 1. Behind the number 1 is the <#Comment> Transaction POS data tag.
Setting up the Loading Cards
Refer to Creating Loading Cards to see how to create loading cards. For these examples only three loading cards were needed and they were set up as follows:
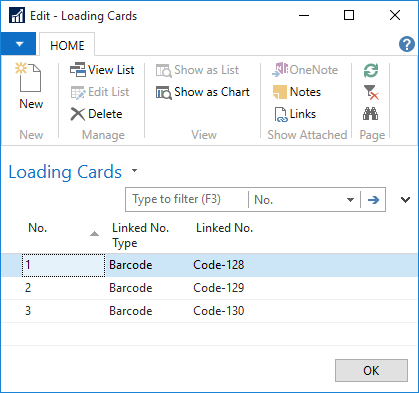
Barcode loading cards require a barcode mask. The mask is as follows;